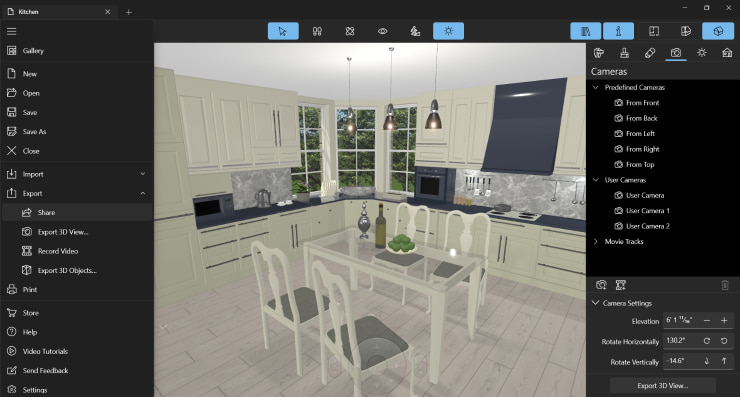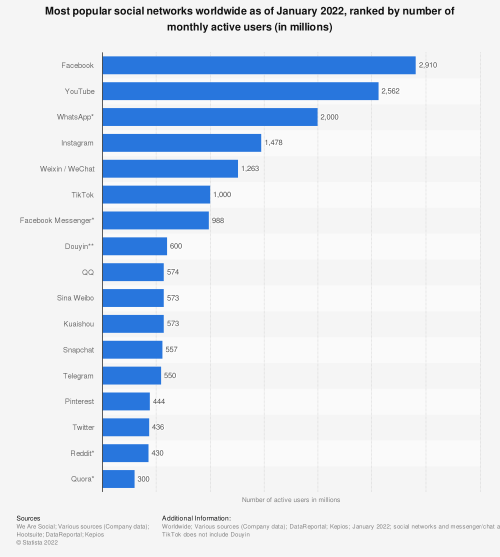Share 3D Views and 360° 3D Panoramas to Facebook
Let’s start with Facebook. You can share both the 3D views and 360° 3D panoramas, with panoramas providing a better look at the interior, which is more exciting to observe.
In Live Home 3D for iOS / iPadOS, choose “Export > Share > 3D View / 3D View 360° panorama” and select “Facebook” among sharing options. You will automatically be directed to the Facebook post or story editing mode, and it will be ready in minutes.
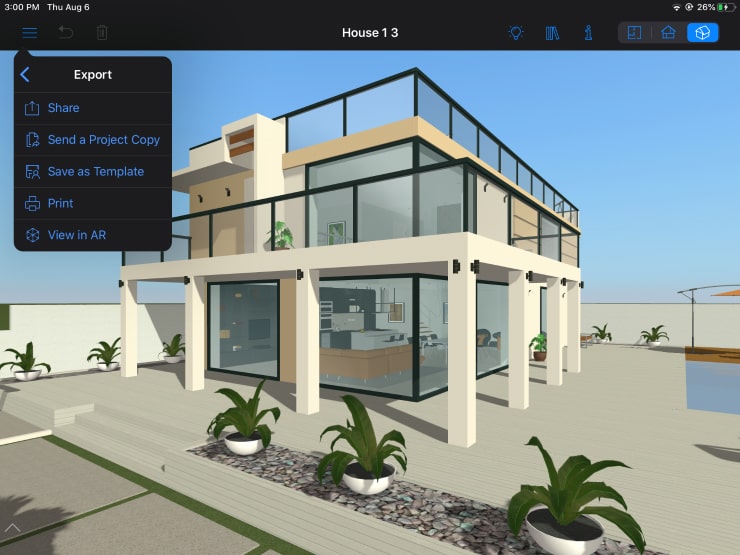
In the Mac version, you need to click the Share button and select “Export to File,” choose the “3D View” or “3D View 360° panorama” and export it to a file. Then add this file to your Facebook post or story.
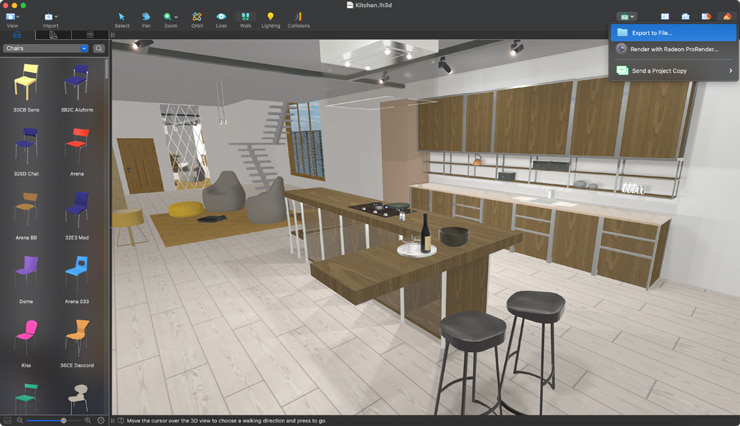
In the Windows version, the process is similar to the Mac version. Choose “Export > Export 3D view > 3D view” or “Export > Export 3D view > 3D View 360° panorama” and save the graphic file. Then attach it to your Facebook post or story.
Share Video Walkthroughs to YouTube
There are multiple advantages to sharing video walkthroughs, and YouTube, with its 2 billion users, is just the right platform for doing this. This type of media is much more informative and impressive than still images, and the good thing is that posting videos on YouTube is really simple in Live Home 3D.
First, like you would do to shoot any video walkthrough, you need to set up a movie track and adjust the camera view. Once you are satisfied with the walkthrough, simply share it to YouTube following the instructions below. You may find these videos describing the video walkthrough creation process helpful.
In the Mac version, once you have set up a movie track, click the Record Video button and save the video file. Then simply upload this video to your YouTube channel. Here is the screenshot illustrating the process.
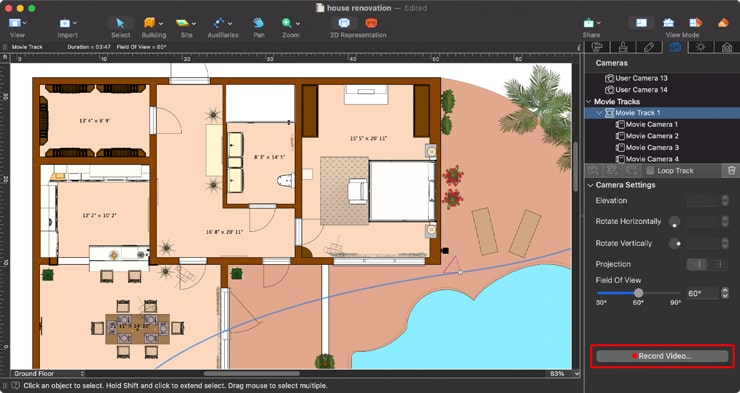
In the iOS, iPadOS and Windows versions, save a video walkthrough to your device and then upload it to YouTube.
Share 3D Views to Twitter
And, don’t forget about Twitter! This platform can also help you promote your work. In the Windows version, select “Export > Share > Twitter”. In the Mac version, click the "Share" button > Export to File...”, choose the necessary size and add the saved image to your Twitter post. In the iOS / iPadOS version, the path is: “Export > Share > 3D View > Share > Twitter”.