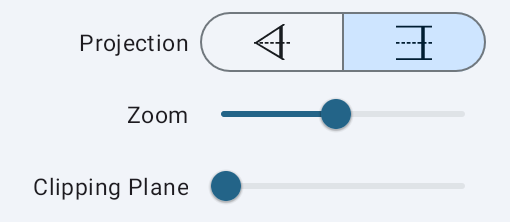Creating Screenshots and Videos
Camera Properties in the Inspector
The Camera Properties tab of the Inspector lists all of the cameras in the current project.
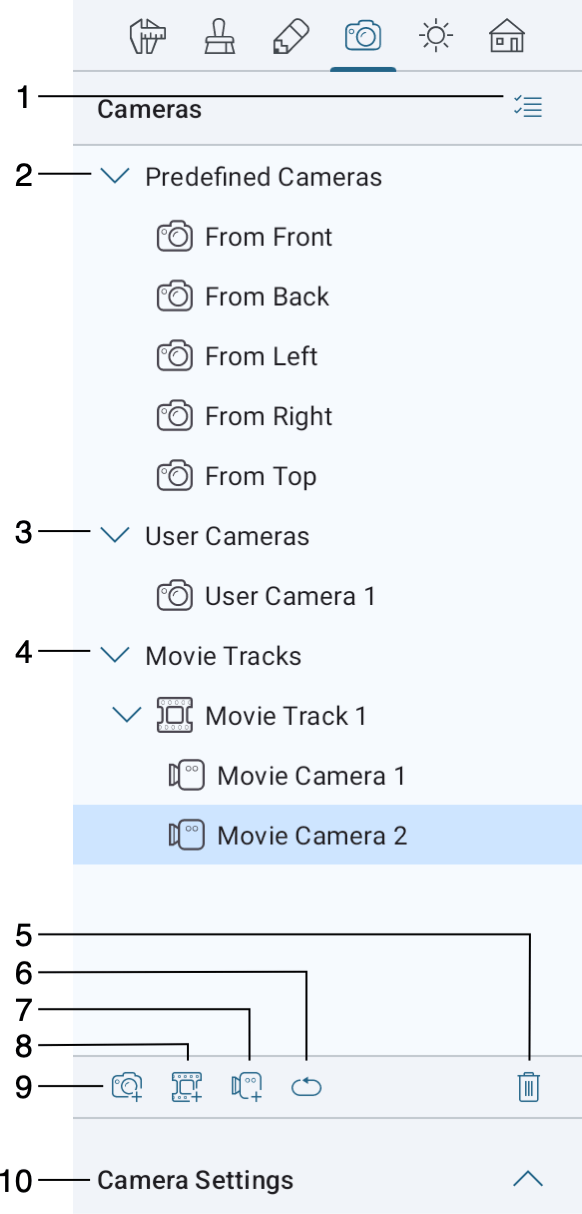
1 – This button activates the multiselection mode. To select several user cameras, tap on the button and then tap on cameras that you want to select together.
2 – The list of predefined cameras. Their quantity, location and orientation cannot be changed.
3 – The list of the user's cameras.
4 – The list of movie tracks. Movie tracks consist of movie cameras. For more information, see Creating a Movie Track.
5 – Delete a selected user camera, movie track or movie camera. It is not available for predefined cameras.
6 – Loop a movie track in order to make its start and end points be located at the same place. This option is used to loop videos.
7 – Add a movie camera to the end of a selected movie track. The added movie camera will display the same view that you can see in the 3D view. The button is activated when the 3D view is visible.
8 - Create a new movie track. The first camera of the track will display the same view that you can see in the 3D view. Then, you should add more movie cameras as described in Creation of a Movie Track in 3D.
9 – Add a new camera. The location and orientation of the added camera will correspond to the current 3D view.
10 – Show the camera settings.
Camera Settings
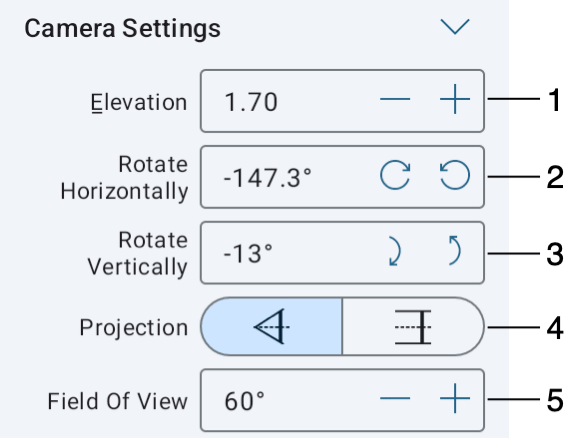
1 – Camera's elevation in relation to the ground level.
2 – Horizontal angle of a camera.
3 – Vertical angle of a camera.
4 – Choose between the Perspective and Orthographic views. The Perspective view shows a regular picture in the 3D view. It lets you adjust the camera's field of view. The Orthographic view is designed to create the top or side view without the effect of perspective. The Orthographic top view resembles the floor plan. (Pro edition only)
5 – The vertical field of view of a camera. It works as you zoom in or out using a regular photo camera. Wider angles may create distortions near the picture sides. (Pro edition only)
When the Orthographic view is selected, you can adjust the Zoom and Clipping Plane parameters. Zoom lets you zoom in or out. Clipping Plane moves the section plane to or from the point of view. Using this parameter, you can show the top view of the ground floor while your house has the first floor or roof. (Pro edition only)