Working with Materials
The Material Library Panel
The material library can be found in the Library panel. To open the panel when it is hidden, use the Library button ![]() in the toolbar.
in the toolbar.
Materials in the library are grouped into categories by types. To open the contents of a category, tap on its icon. The Favorites category can be used to gather materials that you are currently working with.
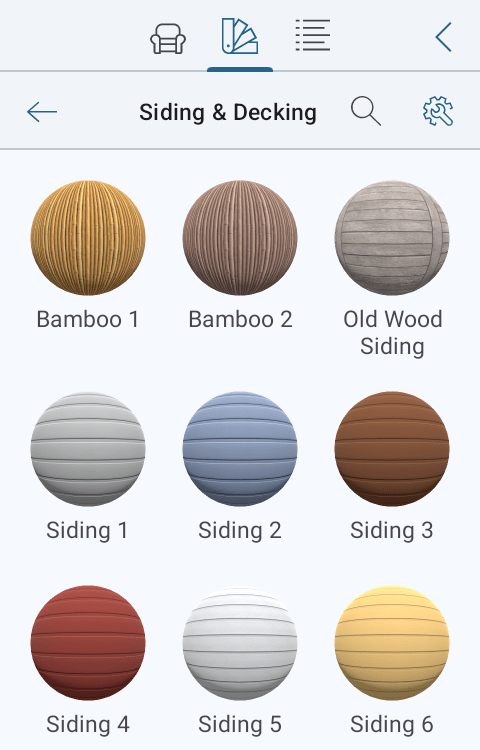
After importing an object, the app can create a temporary category called Imported. This category is used to store materials of imported objects. If you wish to use these materials later, copy them to a standard or custom category.
The search tool can help you find materials using keywords. To search, tap on the magnification glass icon at the top.
Material's Popup Menu
To open the popup menu, long-press on a material. The menu includes these commands:
- Cut – remove a selected material and place its copy to the Clipboard. The materials present in the library by default cannot be cut.
- Copy – copy a selected material to the Clipboard.
- Delete – remove a selected material. The materials present in the library by default cannot be deleted.
- Add to Favorites – add a copy of a selected material to the Favorites category.
- Apply to Selection - apply the material to an object selected in the project.
- Rename - rename a material. You can rename materials you imported or created. It is also possible to rename any material in the Favorites category.
- New Material… - create a new material using the Material Composer dialog.
- New from Selected… - create a copy of the selected material and open it in the Material Editor. (Pro edition only)
- Edit Material… - edit the selected material in the Material Editor. (Pro edition only)
Actions Menu
To open the actions menu, tap on a gear icon at the top of the panel.
The basic menu includes these commands:
- Edit – select one or multiple materials or categories. Once those are selected, you can open the menu again in order to apply some actions to the selected items.
- Import Material - create a new material using an image as a texture. Images can be imported from your Photos library.
- Create Category - create a new category. If any category is currently open, the new category will appear inside it.
- New Material… - create a new material using the Material Composer dialog.
- Paste – paste a material from the Clipboard to the open category.
- Select All - select all materials in the current category.
- Undo – cancel the last operation you performed.
- Redo – reverse the last Undo operation.
Extra commands that become available when materials are selected:
- Done - exit the selection mode.
- Rename - rename a selected material.
- New from Selected… - create a copy of the selected material and open it in the Material Editor. (Pro edition only)
- View Selected Material Details… - display the properties of a selected material.
- Export Library Archive – export selected material(s).
- Import Library Archive – import materials from a package created by the Export command.
- Cut – remove a selected material and place its copy to the Clipboard.
- Copy – copy a selected material to the Clipboard.
- Delete – remove a selected material. The materials present in the library by default cannot be deleted.
Customizing the Material Library
Commands from the actions menu can be used to customize the material library. You can create new categories, and copy and paste materials. This helps you create your own sets of materials which belong to particular projects, or which have particular properties.
Materials and categories that were added by the user can be cut or deleted. The standard materials that are present in the library by default, cannot be deleted.
Creating New Materials
You can create a new material using a graphic file or photo as a texture.
To create a new material:
- Open a category that should store your material.
- Tap on the gear icon at the top of the Library panel and then choose Import Material from the menu. The Photos panel will pop up.
- Choose an image you want to use as a texture.
- In the Material Composer, type in the name for a new material and tap on Done.
Exporting and Importing User's Materials
One or multiple materials, that you added to the library, can be exported as a *.lhzl file. This file can be imported on the same or another device in order to add items, that are inside it, to the library.
To export, choose Edit in the actions menu. Select one or multiple materials in the library. Then bring up the actions menu again and choose Export Library Archive.
You cannot export materials of the standard or any additional library.
To import, open the actions menu and choose Import Library Archive. After that, select a *.lhzl file.
Imported materials will be added to a category with the same name as one in which those materials were originally located. The respective category will be created automatically if it is not present in your library.