Résolution des problèmes
Dépannage
- Impossible de sélectionner un objet
- Problèmes de performances
- Cercles rouges visibles sur le plan
- Autres problèmes
Impossible de sélectionner un objet
L’objet que vous ne parvenez pas à sélectionner est peut-être verrouillé. Retrouvez cet objet dans l’arborescence du projet pour vérifier si c’est le cas.
Problèmes de performances
Il se peut qu’il y ait un délai de réaction de la vue 3D en raison de performances limitées sur votre appareil. Les problèmes de performances n’ont généralement pas d’effet sur la vue en plan 2D.
Pour accélérer le rendu dans la vue 3D, ajustez des paramètres dans la section 3D des paramètres de l’application. Le but est d’obtenir un compromis entre performances et qualité d’image 3D. Pour cela :
- Réglez les paramètres Anticrénelage complet de la scène, Filtrage des textures et Qualité des reflets sur des valeurs intermédiaires ou plus faibles.
- Lorsque vous travaillez sur le projet, désactivez l’option Éclairage dans la barre d’outils de la vue 3D.
Veuillez noter que vous pouvez toujours éditer votre projet en qualité plus faible, puis choisir une qualité élevée pour exporter des images ou des vidéos.
Suivez les conseils ci-dessous lorsque vous travaillez sur votre projet :
- Désactivez les sources de lumière situées en dehors de la pièce sur laquelle vous êtes en train de travailler et celles qui ne sont pas essentielles pour la scène 3D actuelle. Vous pouvez contrôler les sources de lumière dans l’onglet Propriétés des lumières de l’inspecteur.
- Veillez à ce que vos objets ne « plongent » pas dans le plancher, le plafond ou les murs. Pour vérifier qu’un objet est correctement placé, activez l’option Coller par (côté approprié de l’objet) et déplacez l’objet jusqu’à ce qu’il se colle par magnétisme au plancher, au plafond ou à une autre surface voisine. Soyez prudent lorsque vous modifiez manuellement l’élévation d’un objet.
- Dessinez les murs avec le plus grand soin. Les cercles rouges sur le plan indiquent les endroits où la jonction des murs n’est pas parfaite. Vous devez corriger tous ces problèmes.
- N’utilisez pas trop de matières réfléchissantes. Les performances de l’application risquent de diminuer si vous appliquez des matières réfléchissantes à un grand nombre de petits objets.
- Évitez de créer plusieurs variantes du même objet à l’aide de la zone de dialogue Type et représentation (propriétés 3D) ou en modifiant l’objet dans l’application SketchUp. Plus le nombre d’objets inclus dans le projet est important, plus la durée du rendu augmente. L’application fonctionne plus vite avec plusieurs copies du même objet plutôt qu’avec un nombre équivalent d’objets différents (de même complexité). L’application utilise un seul objet motif pour toutes ses copies dans le projet. Un objet même légèrement modifié peut être traité comme un objet complètement différent.
- Masquez les objets qui ne sont pas essentiels pour votre travail actuel ou ceux qui sont invisibles dans la vue actuelle. Vous pouvez utiliser l’arborescence du projet pour afficher ou masquer des objets. Si votre projet contient, par exemple, plusieurs arbres à l’extérieur, masquez-les pendant que vous modifiez l’intérieur des pièces.
- Désactivez aussi souvent que possible l’option Ombres portées dans l’inspecteur. Les ombres ne sont pas toujours visibles pour les objets plats attachés à des objets plus grands (cadre sur un mur ou tapis sur le plancher), pour les très petits objets situés à l’intérieur d’autres objets (livres sur des étagères de bibliothèque ou téléviseur encastré dans une niche) ou dans d’autres cas.
Évitez d’utiliser des modèles 3D trop détaillés. La zone de dialogue Type et représentation vous permet de diminuer le niveau de détail des objets.
Cercles rouges visibles sur le plan
Les cercles rouges indiquent que les murs ne se rejoignent pas correctement à l’endroit où un coin devrait apparaître. Les erreurs de ce type sont généralement dues à de petits morceaux de mur ajoutés involontairement. Cela peut parfois se produire lorsqu’un mur jouxte un autre mur en formant un angle très aigu.
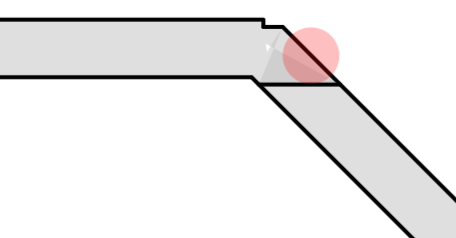
Pour corriger une telle erreur, vous devez savoir combien de murs sont présents près du cercle rouge. Le problème peut être causé par un très petit mur superposé à un autre mur et donc peu visible. Sélectionnez tous les murs autour du cercle rouge à l’aide du cadre de sélection. Cela met en évidence les contours des murs et peut faire apparaître un mur invisible. Dans l’image ci-dessous, un petit mur, ajouté par erreur, semble être présent au-dessus du coin.
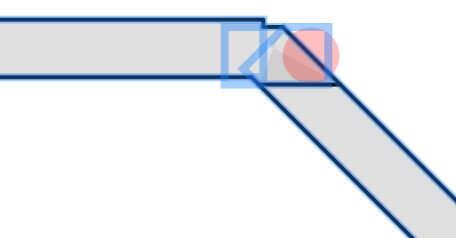
Une autre méthode consiste à sélectionner les murs l’un après l’autre dans l’arborescence du projet et à voir si le mur actuellement sélectionné est situé près du cercle rouge.
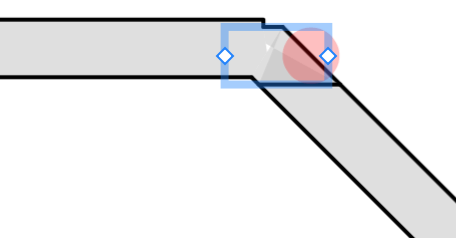
Tous les murs ajoutés involontairement, comme celui sélectionné dans l’image ci-dessus, doivent être supprimés. Si le cercle reste affiché, vous devez alors vérifier le reste des murs situés près du cercle rouge. Sélectionnez-en un et supprimez-le. Si le cercle rouge est toujours là, cliquez sur Annuler et faites de même avec un autre mur jusqu’à ce que le problème soit résolu.
Autres problèmes
Si les conseils ci-dessus ne vous permettent pas de résoudre votre problème, prenez contact avec l’Assistance BeLight Software.