Beleuchtung
Verwalten von Lichtquellen im Informationsfenster
Mit der Registerkarte Lichteigenschaften im Informationsfenster werden die Lichtquellen gesteuert.
Die Liste der Lichtquellen im Informationsfenster enthält Lichtquellen, die aktuell im Projekt vorhanden sind. Künstliche Lichtquellen sind nach Geschoss zusammengefasst.
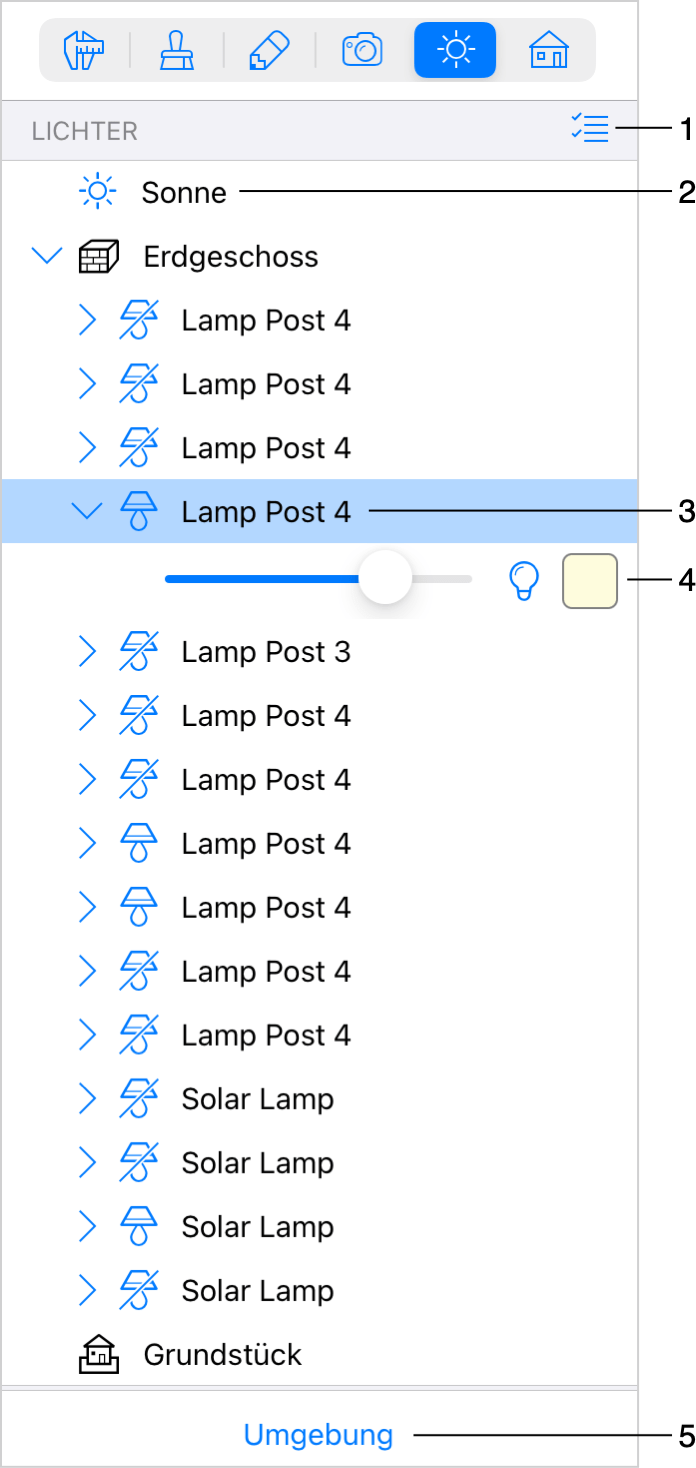
1 – Mit dieser Schaltfläche wird der Mehrfachauswahlmodus aktiviert. Um mehrere Lichtquellen auszuwählen, tippen Sie auf die Schaltfläche und dann auf Lichtquellen, die Sie auswählen möchten.
2 – Die Lichtquelle, die Sonnen- oder Mondlicht emuliert. Diese wird immer in der Liste angezeigt. Tippen Sie auf das Sonnen- oder Mondsymbol, um das Licht ein- oder auszuschalten.
3 – Eine ausgewählte Lampe. Tippen Sie auf das Symbol, um das Licht ein- oder auszuschalten. Sie können mehrere Lampen auswählen, um sie zusammen ein- oder auszuschalten. Wenn ein Symbol durchgestrichen ist, bedeutet dies, dass das Licht ausgeschaltet ist.
4 – Einstellungen einer Lampe. Eine Lampe kann eine oder mehrere Lichtquellen haben, die unabhängig voneinander angepasst werden können. Es ist möglich, die Leuchtstärke und Farbe einer Lichtquelle zu ändern. Tippen Sie auf das Glühlampen-Symbol, um das Licht ein- oder auszuschalten.
5 – Umgebungseinstellungen anzeigen.
Umgebungseinstellungen
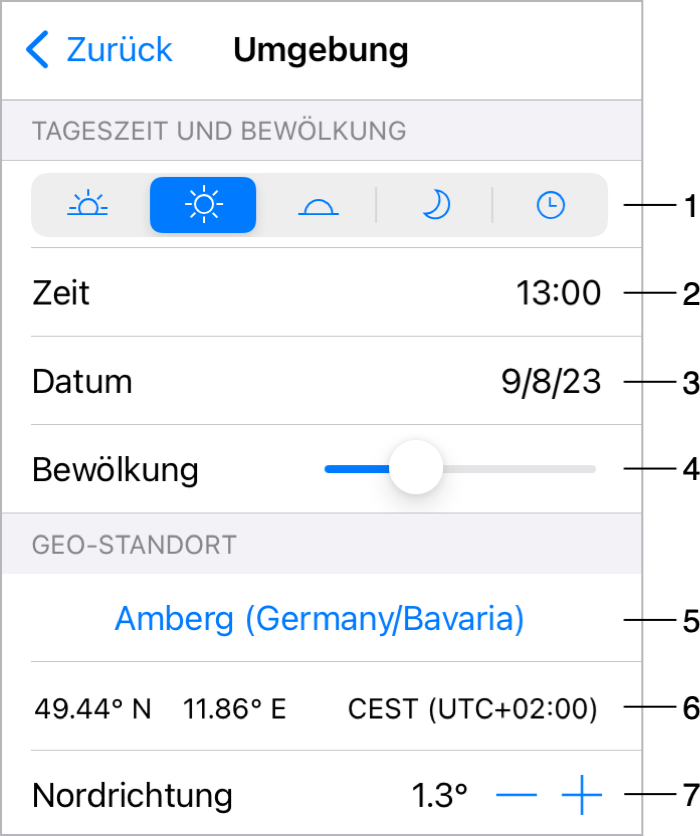
1 – Mit den Schaltflächen für die Tageszeit können Sie die Beleuchtung morgens, mittags, abends oder um Mitternacht einstellen. Mit der Schaltfläche ganz rechts können Sie die Uhrzeit einstellen. Die ausgewählte Option wirkt sich auf das Sonnenlicht und den Himmel aus. Weitere Informationen finden Sie unter Die Tageslichteinstellungen.
2 – Die Tageszeit Ihres Projekts. Sie können hier eine beliebige Uhrzeit als Alternative zu der oben vordefinierten Uhrzeit einstellen.
3 – Das Datum wird verwendet, um die Position der Sonne am Himmel zu berechnen.
4 – Der Schieberegler Bewölkung wirkt sich nur darauf aus, wie der Himmel aussieht, ohne dabei die Menge des Sonnen- oder Mondlichts zu ändern.
5 und 6 – Die nächstgelegene Stadt und die Koordinaten definieren den geografischen Standort. Diese Information wird verwendet, um das Tageslicht zu simulieren. Weitere Informationen finden Sie unter Die Tageslichteinstellungen. Um den Standort oder die Zeitzone auszuwählen, öffnen Sie die Geo-Standort-Einstellungen, indem Sie auf den Namen oder die Koordinaten der Stadt tippen.
7 – Mit dem Parameter Nordrichtung können Sie die Richtung nach Norden in Ihrem Projekt einstellen. Sie können den Kompass auch direkt in der 2D-Ansicht drehen.
Geo-Standort
Auf dem Bildschirm Geo-Standort können Sie den Standort und die Zeitzone auswählen. Um Ihren Standort auszuwählen, tippen Sie auf die Karte. Im Bereich nahe der Karte werden der Name einer Stadt in der Nähe des ausgewählten Punktes, die Koordinaten der Stadt und die Zeitzone angezeigt.
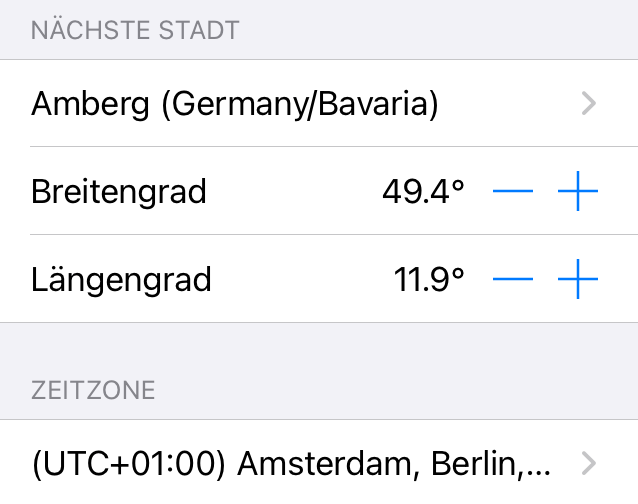
Wenn eine automatisch ausgewählte Stadt nicht die ist, die Sie auswählen wollten, können Sie einen Städtenamen aus der Dropdown-Liste auswählen. Verwenden Sie die Suchfunktion, um es schneller zu machen.
Alternativ können Sie auch den Breitengrad und den Längengrad eingeben.
Eine Möglichkeit, die Koordinaten eines Ortes herauszufinden, besteht darin, die Website Google Maps zu öffnen. Drücken Sie lange auf den Ort, der Sie interessiert, und wählen Sie „Was ist hier?“ im Menü. Im Popup-Bereich werden der Breitengrad und der Längengrad angezeigt. Beispiel: Ein Punkt in Los Angeles hat den Breitengrad 34,00 und den Längengrad -118,49.
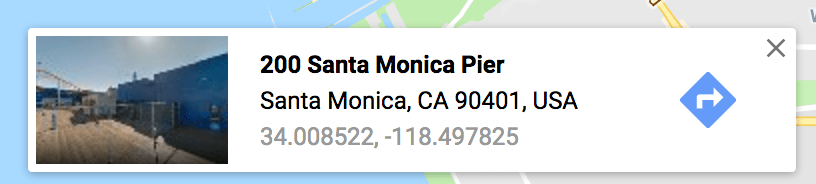
Es kann vorkommen, dass Ihre Zeitzone von der automatisch eingestellten abweicht. Dann können Sie eine Zeitzone direkt auswählen.