Working with Materials
Adding Materials to the Library
To add a new material, tap on the gear icon in the Material Library and choose New Material… in the pop-up menu. The following dialog will open up.
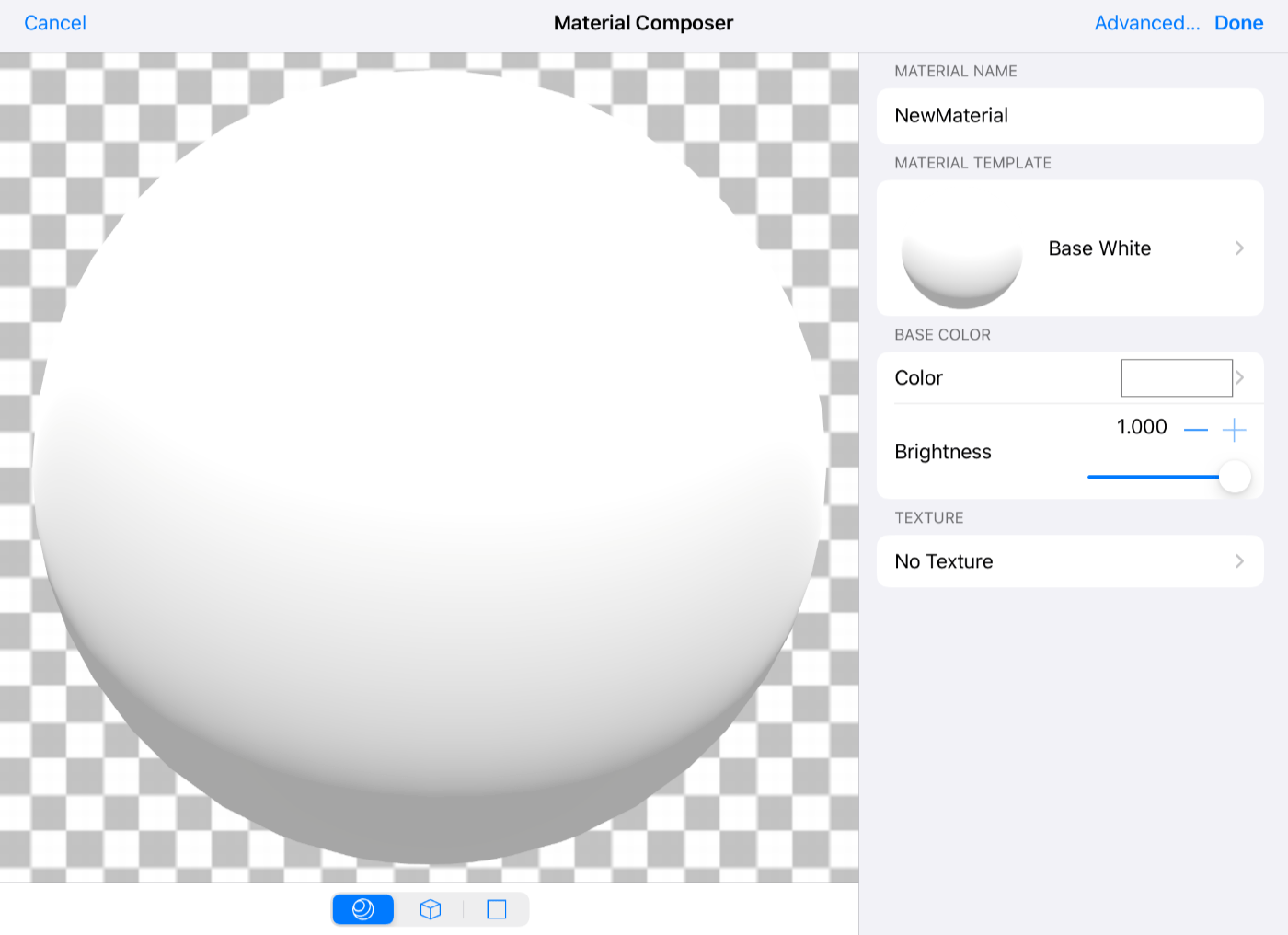
Using the buttons below the preview, choose the preview type. A selected material can be applied to a sphere, cube or flat surface.
Type in the material name. Try to use descriptive names.
Select a material in the Material Template box. At this stage, think about the main properties of a future material: with or without texture, matt or glossy, and so on. A particular texture or color doesn't matter.
If you are creating a material with no texture, adjust the color and brightness of the material using Base Color and Brightness correspondingly.
If you selected a material template with texture, the Texture box will display the texture of the selected template. Tap on it in order to choose a different texture from the library.
By default, the library shows a category of textures that is related to the selected template. For example, a brick template will bring you to other brick textures. You can access textures in other categories as well. To do this, tap on the Parent Category icon in the upper row of textures. Then select a category.
You can also use your own image as a texture. Tap on the gear icon at the top of the texture library and select Import Texture… Then pick a photo or navigate to a graphic file. To delete a custom texture from the library, tap on it to select it. Then tap on the gear icon and choose Remove Texture…
By changing the Base Color, you can tint the texture. To adjust the brightness of the texture, change the value of Brightness.
If you want to adjust all of the available parameters by yourself instead of using templates, tap on the Advanced… button to open the Material Editor. (Pro edition only)