Working with Objects
Columns
The Column object type differs from the others because columns allow you to adjust its capital and base heights independently from the total height. These objects can be added to your project only from the standard library. Other library objects can be resized only by preserving the aspect ratio of their parts. To make this feature available, columns present in the library were created in a special way. Any imported column will not have the explained property, and therefore, will be referred to the Furniture object type.
Operations common for all object types are discussed in the Basics section. This includes:
The Properties of Objects in 2D section explains how to apply a stroke and color fill an object using the 2D Properties tab of the Inspector.
The Applying Materials section explains how to apply materials to objects.
Column Properties in the Inspector
Most of the column parameters are located in the Inspector where you can change the geometric properties, or set up how the object looks on the floor plan or in the 3D view.
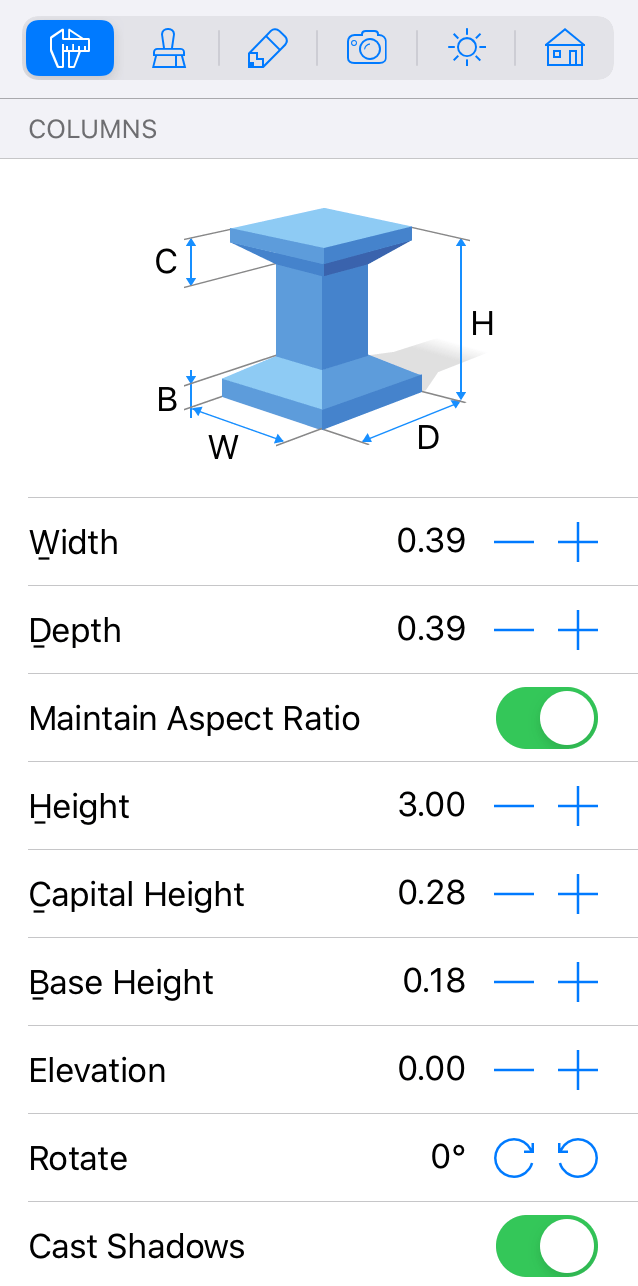
Geometric Properties
The geometric properties of a column can be found in the Object Properties tab of the Inspector.
To resize a column, enter new values into the Width, Depth fields. To resize the object proportionally, select the Maintain Aspect Ratio option.
To resize a column on the floor plan directly, drag one of the handles on the object's selection frame.
The Elevation parameter defines how high an object is placed in relation to the default floor level. Since the floor can also be elevated, the object's elevation is calculated from the floor with zero elevation. In a multi-story building, the elevation of objects on each story is calculated from the level of the respective floor.
To rotate a column, use the Rotate tool in the Inspector or the rotation handle on the floor plan.
Casting Shadows
You can turn the column's shadow on or off using the Cast Shadows option.