Working with Objects
Using Values from Laser Measurers
You can use a laser measuring device together with Live Home 3D. The dimensions of walls, furniture and other objects can be transferred from the device to the app and applied to corresponding 3D models. The device must have a Bluetooth module. The following models are supported:
- PLR 50 C
- GLM 50 C
- GLM 50-27 C
- GLM 50-27 CG
- GLM 100 C
- GLM 120 C
- GLM 150 C
- GLM 165-27 C
- GLM 165-27 CG
- GLM 400 C
Set up the Bluetooth Connection
In order to receive data from an external device, you should allow Live Home 3D to use Bluetooth. This can be done in the Settings of your iOS or iPadOS device.
In the Program Settings, open the Import section and switch on the Receive measurements option in the Bluetooth Measuring Tools section. You'll be asked to enable Bluetooth connections if you haven't done this so far.
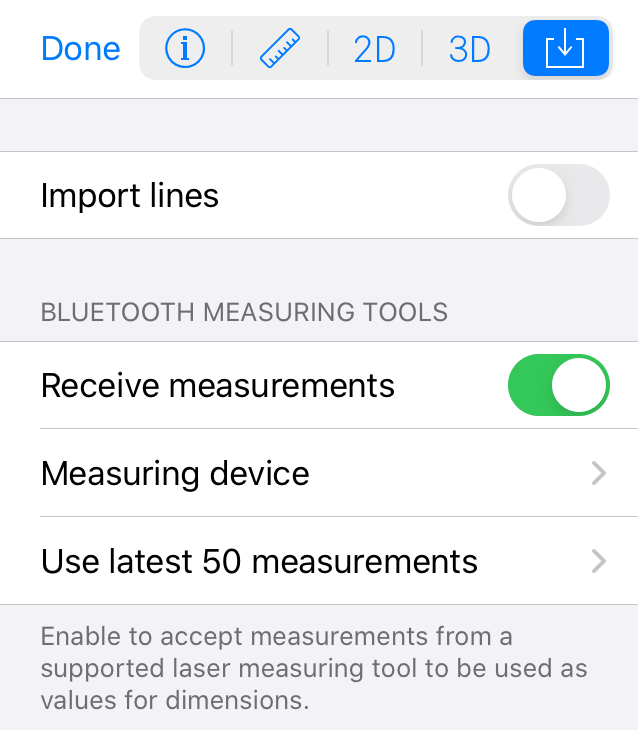
Turn on the Bluetooth module of the measuring device. Refer to the user's manual of the device for any details.
Tap on Measuring device in the Bluetooth Measuring Tools section in order to select your measuring device.
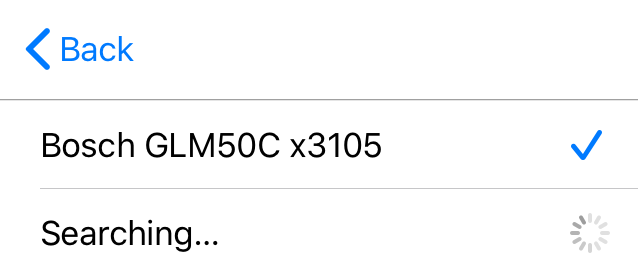
For the final step, which is optional, select how many of the most recent measurements you wish to access.
Using Measured Values
Object properties that can use measured values have the following icon ![]() . You can see it in the Inspector near fields with object dimensions.
. You can see it in the Inspector near fields with object dimensions.
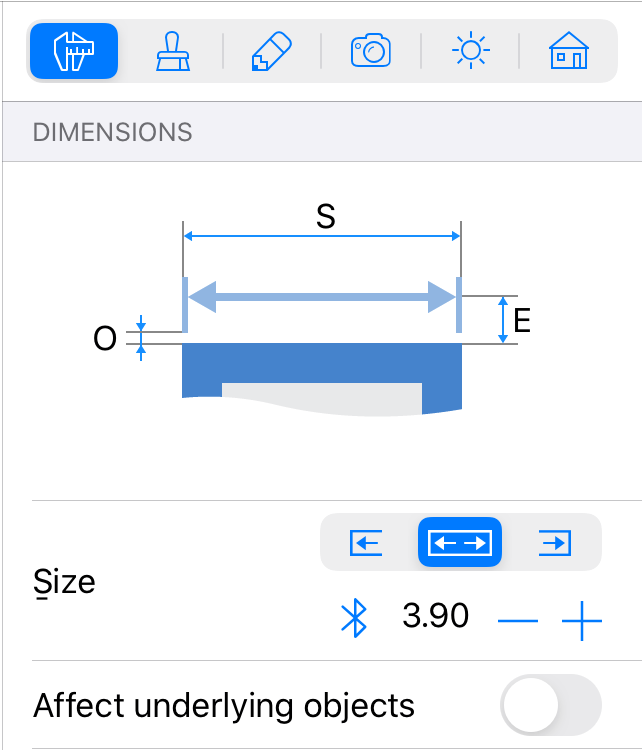
In order to apply a measured value, tap on the corresponding icon near the text field. The app will bring up a list of the most recently measured values. Tap on a value to paste it into the field. A value that you already used will have a tick mark.
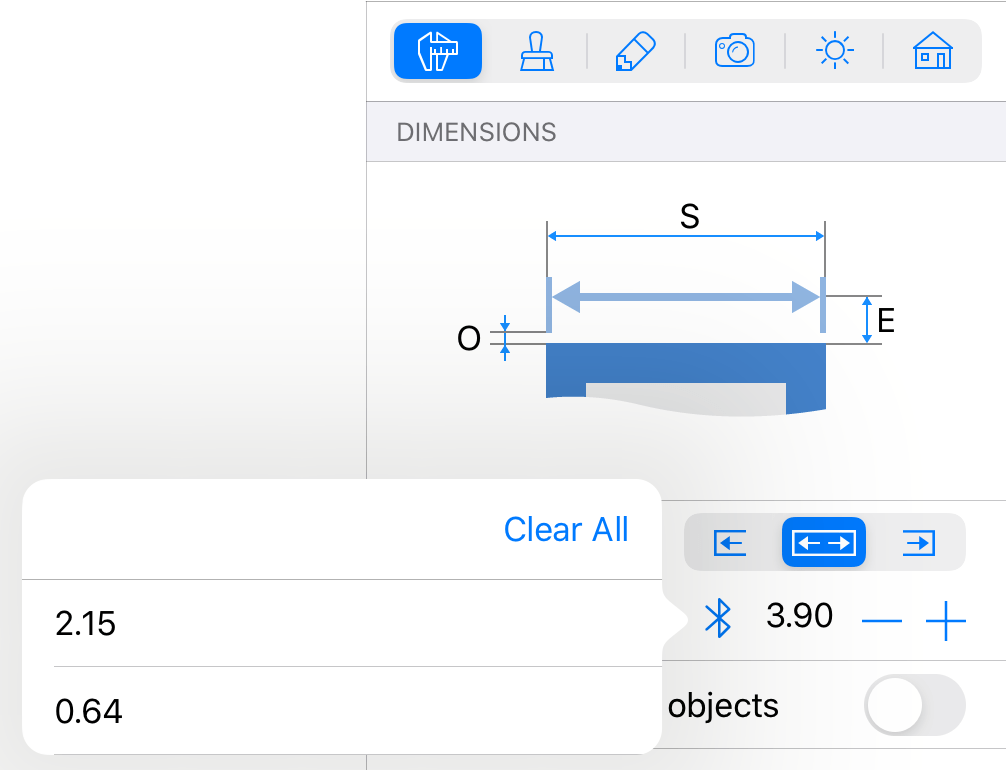
As long as your measuring device stays connected, you can make more measurements. The list of measured values will be updated automatically showing the last value at the top.