Objets auxiliaires
Outil Cotation
L’outil Cotation vous permet de mesurer et d’afficher la distance entre deux points dans votre mise en page. Il vous offre aussi la possibilité de définir une certaine distance entre des objets ou de changer les dimensions d’un objet. Cet outil est disponible dans les vues en plan 2D et en élévation 2D.
Pour mesurer la distance entre deux points :
- Touchez le bouton plus dans la barre d’outils et choisissez l’ensemble d’outils Auxiliaires. Touchez ensuite l’outil Cotation.
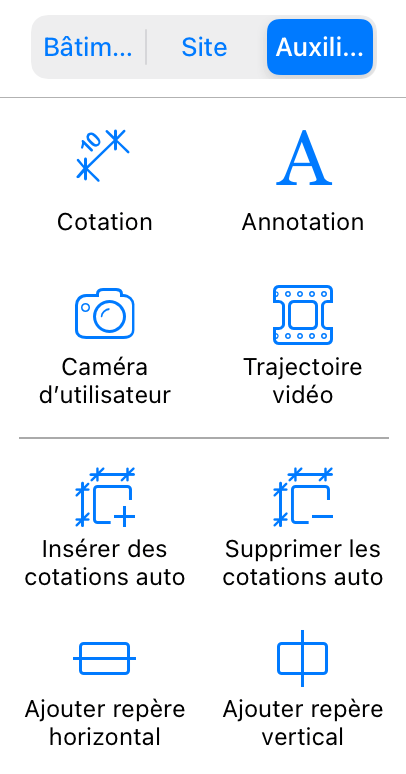
- Touchez l’un des deux points, puis glissez votre doigt vers le deuxième point.
- Levez le doigt au deuxième point.
- Touchez le bouton Terminé dans la barre d’outils.
Trois poignées apparaissent sur l’objet de cotation lorsqu’il est sélectionné. La poignée du milieu sert à régler la distance entre la valeur numérique et l’objet que vous êtes en train de mesurer. Les poignées situées aux extrémités déterminent la distance à mesurer. Ces poignées peuvent se coller par magnétisme aux cadres ou aux poignées des objets. Une fois les poignées collées, la valeur de l’objet de cotation est actualisée dès que vous déplacez l’un des objets. Il est parfois nécessaire d’effectuer un zoom avant pour pouvoir coller correctement une poignée d’objet de cotation.
Les mêmes unités de mesure sont utilisées partout dans l’application, y compris pour les cotations. Vous pouvez changer d’unités de mesure dans la section Projet du panneau Paramètres. Pour masquer les unités de mesure sur le plan, utilisez l’option Supprimer les unités dans les paramètres du projet.
Pour changer la police, la taille ou la couleur du texte, utilisez l’onglet Propriétés 2D de l’inspecteur. La taille de police ne change pas lorsque vous choisissez une autre échelle dans la section Projet du panneau Paramètres.
Si plusieurs objets de cotation sont sélectionnés, la barre d’information affiche leur longueur totale.
La commande Insérer des cotations auto de l’ensemble d’outils Auxiliaires vous permet d’afficher automatiquement la longueur des murs de votre plan. Cette commande ajoute des cotations automatiques à tous les étages en même temps.
Propriétés d’un objet de cotation
La plupart des propriétés sont disponibles dans l’onglet Propriétés de l’objet de l’inspecteur.
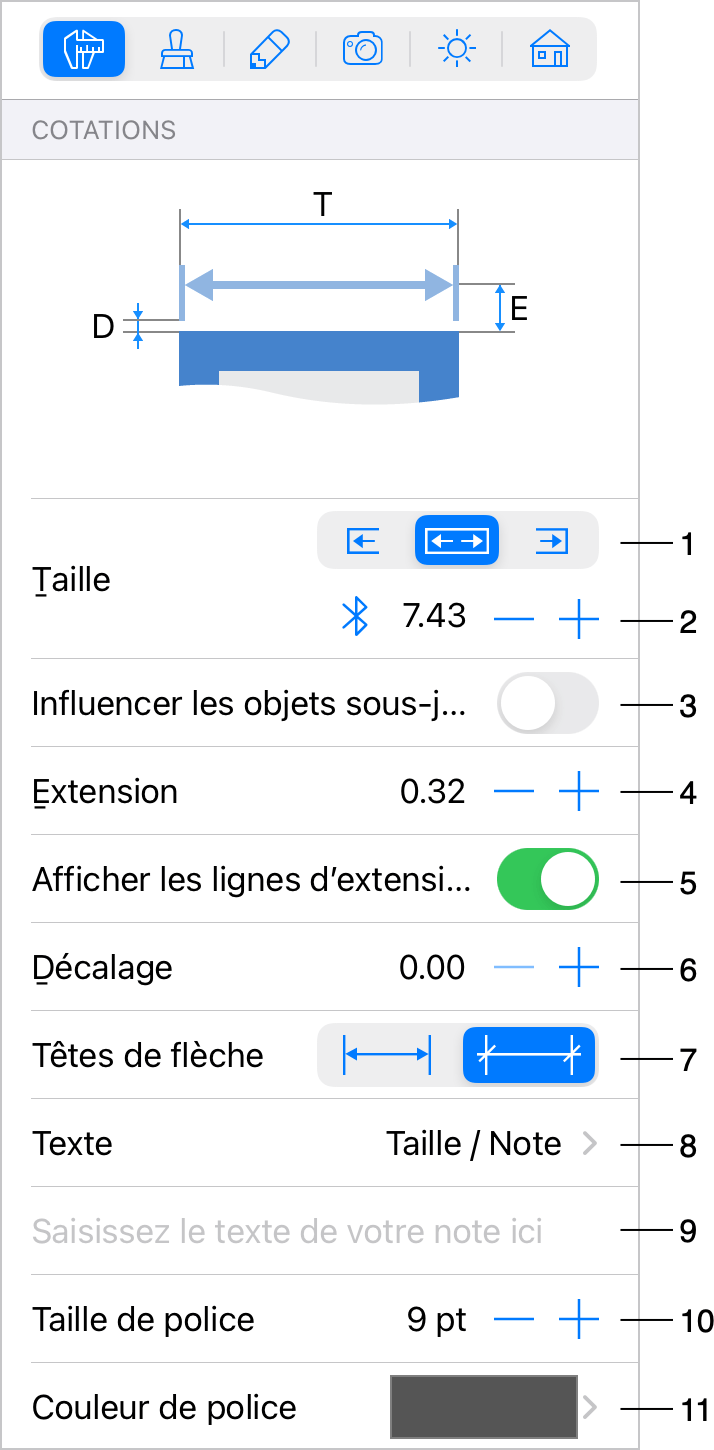
1 – Vous pouvez choisir de repositionner une seule extrémité ou les deux lorsque vous modifiez la Taille dans l’inspecteur. L’extrémité qui sera repositionnée est indiquée par une flèche bleue supplémentaire (affichée dans la partie droite de l’illustration). Cette option n’a aucun effet si vous faites glisser une poignée sur l’espace de travail. Cette flèche supplémentaire n’est affichée que si la case Influencer les objets sous-jacents est cochée.
2 – Longueur d’un objet de cotation. Lorsque vous modifiez la longueur, la position de l’une des poignées de l’objet peut être fixée en fonction de l’option 1.
3 – Cette option permet à l’outil de cotation de repositionner ou de redimensionner les objets auxquels il est attaché. Pour en savoir plus, voir Définition de la distance entre des objets.
4 – Décalage de la valeur dans le dessin. Vous pouvez aussi la modifier en faisant glisser la poignée du milieu de l’objet de cotation.
5 – Affichage ou masquage des lignes d’extension. Cette option ainsi que les suivantes sont utiles pour éviter la superposition des lignes d’extension et d’autres éléments de votre dessin.
6 – Modification de la longueur des lignes d’extension.
7 – Affichage de flèches ou de marques aux extrémités des objets de cotation.
8 – Choix des informations à afficher : Taille, Note (votre propre texte) ou les deux. Vous pouvez aussi choisir si le texte doit être placé au-dessus ou en dessous de la ligne de cotation.
9 – Champ de texte pour personnaliser la note.
10 – Taille de police du texte.
11 – Couleur du texte.
Définition de la distance entre des objets
Pour définir la distance entre deux objets tels que des fenêtres, collez les poignées d’un objet de cotation sur les poignées des fenêtres. Si vous ne souhaitez déplacer qu’une seule fenêtre, choisissez l’option correspondante à côté du champ d’édition Taille. Activez l’option Influencer les objets sous-jacents. Tapez ensuite la nouvelle distance dans le champ Taille de l’inspecteur.
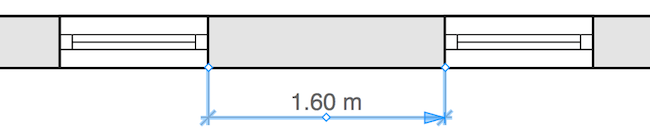
Il est possible, dans la plupart des cas, de placer les poignées d’un objet de dimension sur les objets à mesurer sans les coller. Sachez toutefois que si une poignée est placée sur plusieurs objets, c’est l’objet du dessus qui est déplacé.
Définition de la taille de l’objet
Pour redimensionner un objet, collez un objet de cotation dessus ou placez les poignées sur certains points de l’objet. Cochez l’option Influencer les objets sous-jacents. Définissez ensuite la Taille.
Cette fonction peut servir à redimensionner correctement des images placées dans la vue en plan 2D. Supposons par exemple que vous ayez importé un plan sur lequel vous souhaitez placer des objets. Attachez un objet de cotation à deux points de l’image séparés par une distance connue. Tapez ensuite la distance voulue dans le champ Taille pour redimensionner l’image.