Bibliothèque d’objets
Panneau Bibliothèque d’objets
La bibliothèque d’objets se trouve dans le panneau Bibliothèque. Pour ouvrir le panneau lorsqu’il est masqué, utilisez le bouton Bibliothèque ![]() dans la barre d’outils.
dans la barre d’outils.
Les objets de la bibliothèque sont regroupés dans des catégories en fonction de leur type. Pour ouvrir le contenu d’une catégorie, touchez son icône. Vous pouvez utiliser la catégorie Favoris pour regrouper tous les objets que vous êtes en train d’utiliser.
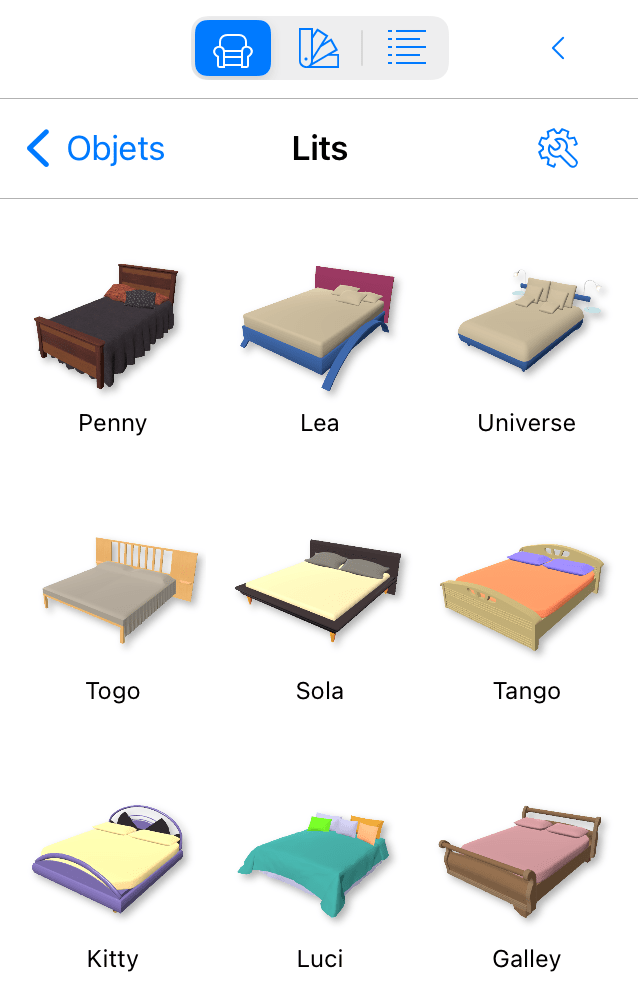
Menu local d’objet
Pour ouvrir le menu local, maintenez le doigt sur un objet. Le menu comprend les commandes suivantes :
- Copier : copie un objet et le place dans le Presse-papiers.
- Ajouter aux favoris : ajoute une copie d’objet à la catégorie Favoris.
- Infos de l’élément : affiche des informations sur un objet. Ce panneau est décrit à la section Informations sur les objets dans la bibliothèque.
Les objets ajoutés à la bibliothèque par l’utilisateur peuvent également disposer des options suivantes :
- Couper : supprime un objet sélectionné et le place dans le Presse-papiers.
- Supprimer : supprime un objet sélectionné.
Lorsqu’un objet de votre projet est sélectionné, le menu local dans la bibliothèque peut afficher deux commandes supplémentaires :
- Remplacer par la sélection dans le projet : remplace un objet sélectionné dans la bibliothèque par un objet sélectionné dans le projet.
- Remplacer par la sélection dans la bibliothèque : remplace un objet sélectionné dans le projet par un objet sélectionné dans la bibliothèque.
Menu des actions
Pour ouvrir le menu des actions, touchez une icône de roue d’engrenage en haut du panneau.
Le menu de base comprend les commandes suivantes :
- Modifier : sélectionnez un ou plusieurs objets ou catégories. Une fois la sélection effectuée, vous pouvez ouvrir de nouveau le menu pour appliquer certaines actions aux éléments sélectionnés.
- Créer une catégorie : crée une nouvelle catégorie. Si une catégorie est actuellement ouverte, la nouvelle catégorie apparaît à l’intérieur de la catégorie ouverte.
- Coller : colle un objet provenant du Presse-papiers dans la catégorie ouverte.
- Annuler : annule la dernière opération que vous avez effectuée.
- Rétablir : rétablit la dernière opération annulée.
Les commandes supplémentaires ci-dessous sont disponibles si un ou plusieurs objets sont sélectionnés :
- Terminé : quitte le mode de sélection.
- Ajouter aux favoris : ajoute une copie d’objet à la catégorie Favoris.
- Exporter l’archive de bibliothèque : exporte les objets sélectionnés.
- Importer l’archive de bibliothèque : importe des objets à partir d’un paquet créé par la commande Exporter.
- Remplacer par la sélection dans le projet : remplace un objet sélectionné dans la bibliothèque par un objet sélectionné dans le projet.
- Remplacer par la sélection dans la bibliothèque : remplace un objet sélectionné dans le projet par un objet sélectionné dans la bibliothèque.
- Infos de l’élément : affiche des informations sur un objet. Ce panneau est décrit à la section Informations sur les objets dans la bibliothèque.
- Couper : supprime un objet sélectionné et le place dans le Presse-papiers.
- Copier : copie un objet sélectionné et le place dans le Presse-papiers.
- Supprimer : supprime un objet sélectionné.
- Coller : colle un objet provenant du Presse-papiers dans la catégorie ouverte.
Personnalisation de la bibliothèque d’objets
Vous pouvez utiliser les commandes Créer une catégorie et Supprimer, disponibles dans le menu des actions, pour ajouter et supprimer des catégories d’objets. Il est impossible de supprimer les catégories standard.
Les autres commandes du menu vous permettent de travailler avec des objets individuels. Vous pouvez utiliser les commandes Couper, Copier et Coller pour dupliquer des objets ou les déplacer d’une catégorie à l’autre. La commande Supprimer permet de supprimer des objets d’utilisateur. Les objets standard ne peuvent pas être supprimés ni déplacés dans d’autres catégories.
Ajout de nouveaux objets à la bibliothèque
Les objets importés dans votre projet peuvent être stockés dans la bibliothèque. Pour ajouter un objet de votre projet à la bibliothèque :
- Ouvrez la catégorie de la bibliothèque dans laquelle vous voulez stocker l’objet. Il est conseillé d’ajouter les nouveaux objets à une catégorie personnalisée.
- Maintenez le doigt sur un objet dans votre projet, puis choisissez Ajouter à la bibliothèque dans le menu contextuel.
Vous pouvez aussi copier un objet à partir du projet et le coller dans une catégorie appropriée de la bibliothèque.
Mise à jour d’un objet dans la bibliothèque
Après avoir modifié un objet dans votre projet ou lui avoir appliqué de nouvelles matières, il peut s’avérer utile de remplacer l’ancien objet par sa nouvelle version dans la bibliothèque. Vous pouvez de fait remplacer un objet par un autre complètement différent. Les objets standard ne peuvent pas être actualisés de cette manière.
Pour remplacer un objet de la bibliothèque par un objet du projet, sélectionnez l’objet dans votre projet. Maintenez ensuite le doigt sur l’objet dans la bibliothèque, puis choisissez Remplacer par la sélection dans le projet dans le menu contextuel.
Exportation et importation d’objets d’utilisateur
Il est possible d’exporter sous forme de fichier *.lhzl un ou plusieurs objets que vous avez ajoutés à la bibliothèque. Ce fichier peut être importé sur le même appareil ou sur un autre, afin d’ajouter des éléments qui s’y trouvent à la bibliothèque.
Pour exporter, choisissez Modifier dans le menu des actions. Sélectionnez un ou plusieurs objets dans la bibliothèque. Ensuite, ouvrez de nouveau le menu des actions et choisissez Exporter l’archive de bibliothèque.
Vous ne pouvez pas exporter des objets de la bibliothèque standard ou de n’importe quelle autre bibliothèque supplémentaire.
Pour importer, ouvrez le menu contextuel et choisissez Importer l’archive de bibliothèque. Après cela, sélectionnez un fichier *.lhzl.
Les objets importés seront ajoutés à une catégorie portant le même nom que celle dans laquelle ces objets se trouvaient à l’origine. La catégorie correspondante sera créée automatiquement si elle n’est pas présente dans votre bibliothèque.