Das Gelände modellieren
Einen Weg erstellen
In diesem Abschnitt erfahren Sie, wie Sie einen Weg erstellen und bearbeiten. Das Werkzeug Weg finden Sie im Werkzeugsatz Grundstück. Dieses Werkzeug steht zur Verfügung, wenn die Ebene Grundstück aktiviert ist.
Die in diesem Abschnitt beschriebene Funktionalität ist nur in der Pro-Edition verfügbar.
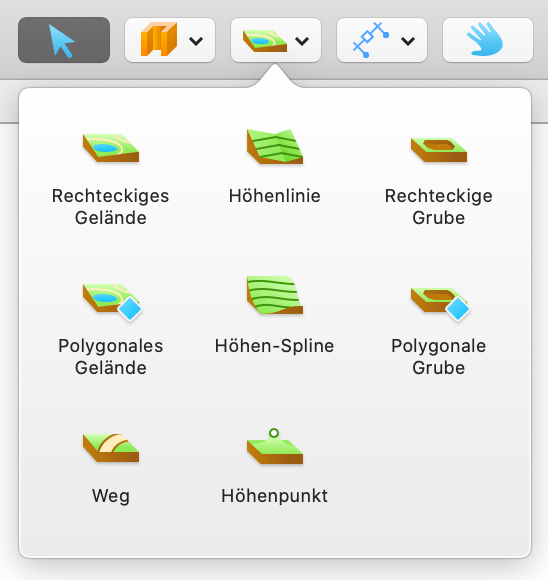
Wenn Sie einen Weg erstellen möchten, aktivieren Sie das Werkzeug Weg. Klicken Sie mit dem Werkzeug dorthin, wo der Weg anfangen soll. Klicken Sie einmal, um eine Ecke hinzuzufügen. Doppelklicken Sie an der Stelle, wo der Weg enden soll.
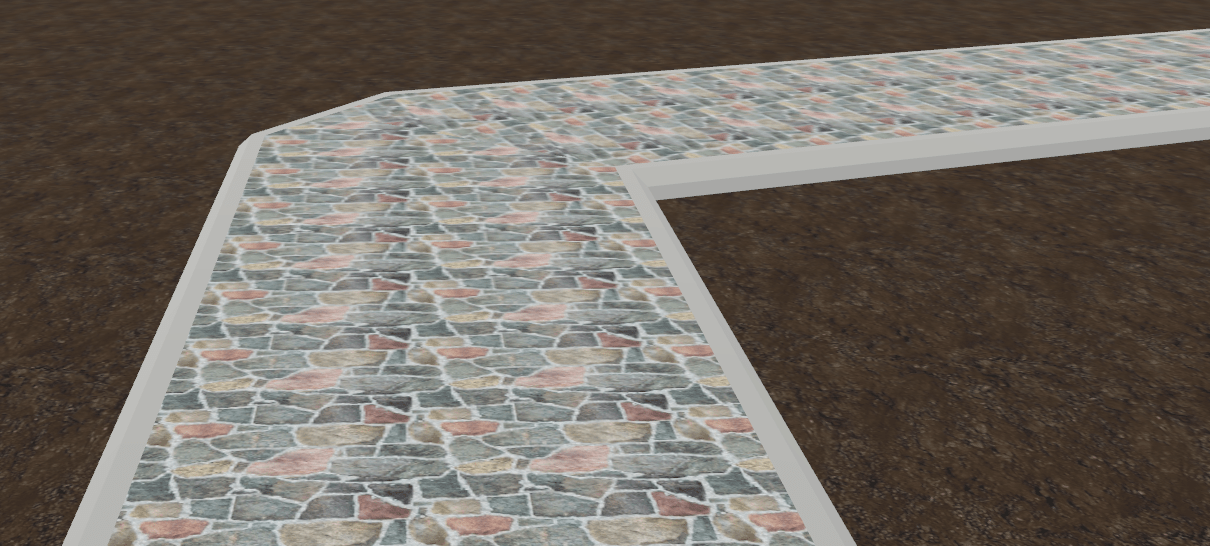
Teile des Weg-Objekts
In der 2D-Ansicht wird die Form des Weges durch die Mittellinie festgelegt, die im Bearbeitungsmodus sichtbar ist. Die Breite eines Weges wird durch die Kontur angezeigt.
Die Mittellinie führt durch Punkte mit rautenförmigen Anfassern. Mit diesen Punkten können Sie die Form und die Höhe des Weges ändern. Eine Liste der Punkte finden Sie im Informationsfenster.
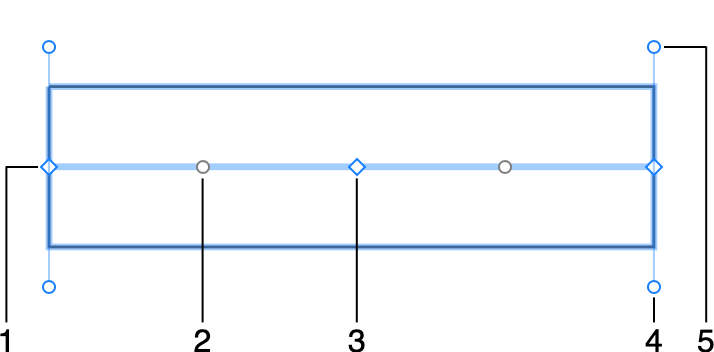
1 – Einer der Endpunkte.
2 – Ein runder Anfasser, mit dem Sie ein gerades Segment in ein bogenförmiges Segment verwandeln können.
3 – Ein Zwischenpunkt mit dem rautenförmigen Anfasser.
4 und 5 – Anfasser, mit denen Sie den Winkel des Weges an einem seiner Enden verändern können.
Das 3D-Modell eines Weges besteht aus vier Teilen. Diese können wir voneinander unterscheiden, da sich ihre Größe oder ihr Material unabhängig von den anderen Teilen anpassen lassen.
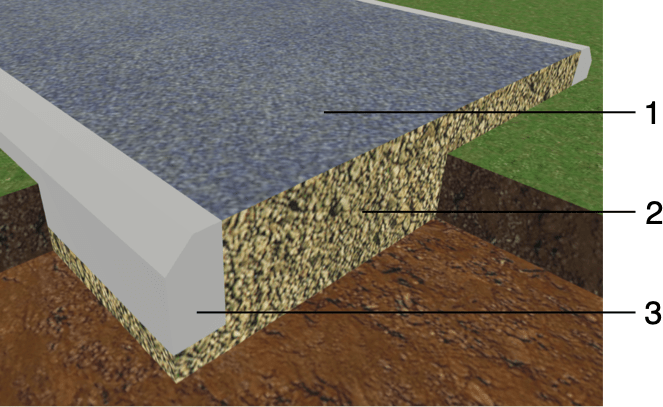
1 – Oberflächen-Ebene.
2 – Fundament-Ebene.
3 – Bordstein. Es gibt einen weiteren auf der gegenüberliegenden Seite.
Eigenschaften des Weg-Objekts
Eigenschaften des Weg-Objekts finden Sie auf der Registerkarte Objekteigenschaften im Informationsfenster.
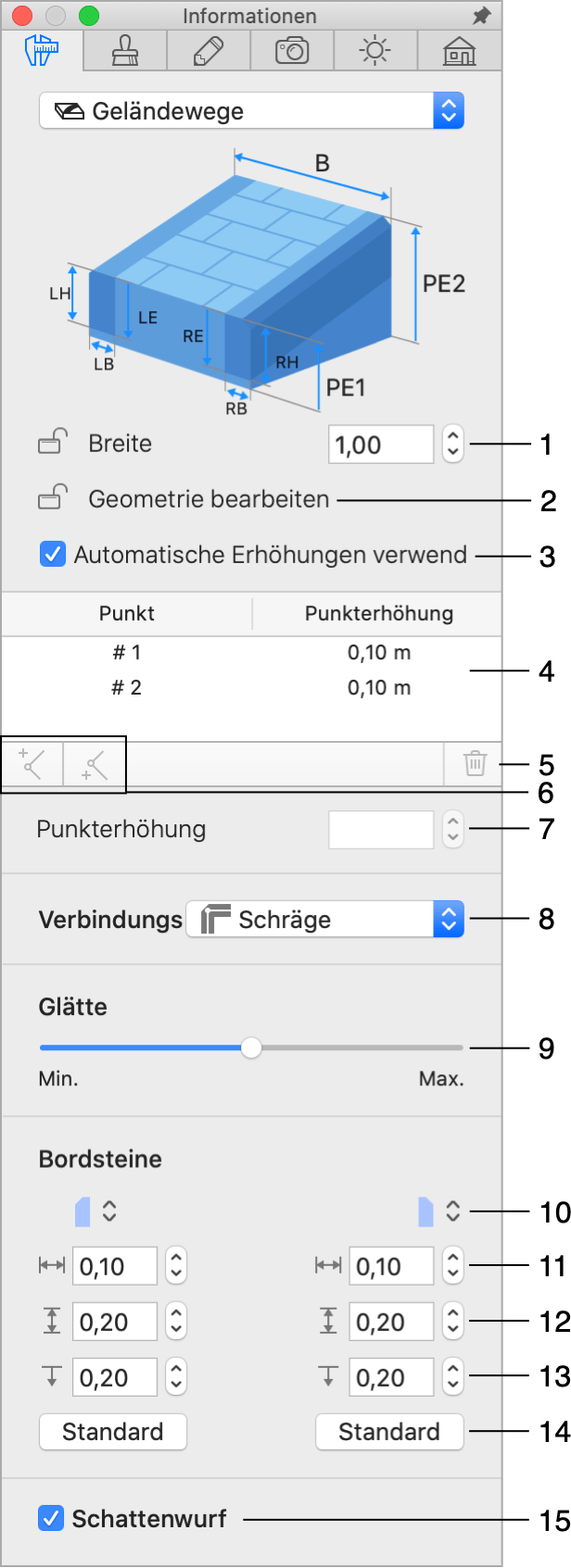
1 – Der Parameter Breite legt die Gesamtbreite eines Weges inklusive der Bordsteine fest.
2 – Mit der Option Geometrie bearbeiten können Sie festlegen, ob das Ändern der Form eines Weges zugelassen werden soll oder nicht.
3 – Die Option Automatische Erhöhungen verwenden erlaubt dem Programm, die Erhöhung von Punkten automatisch einzustellen. Es ist standardmäßig aktiviert. Wenn Sie die Erhöhung eines Weges an einem bestimmten Punkt anpassen müssen, schalten Sie die Option aus. Wählen Sie dann einen Punkt aus der Liste und stellen Sie einen neuen Wert in Punkterhöhung ein.
4 – Eine Liste aller Punkte eines Weges mit ihren Erhöhungen.
5 – Einen ausgewählten Punkt löschen. Sie können mehrere Punkte auswählen und löschen.
6 – Einen neuen Punkt vor oder nach dem ausgewählten Punkt hinzufügen.
7 – Mit dem Bearbeitungsfeld Punkterhöhung können Sie die Erhöhung eines Weges am ausgewählten Punkt verändern. Das ist nur möglich, wenn die Option Automatische Erhöhungen verwenden deaktiviert ist.
8 – Mit der Option Verbindungstyp können Sie die Form eines Weges an einer Ecke auswählen.
9 – Mit dem Schieberegler Glätte können Sie verändern, wie gekrümmte Segmente eines Weges in 3D aussehen. Wenn Sie die Position „Min.“ auswählen, nähert sich das Programm der 3D-Form mit einer geringeren Anzahl von größeren Flächen. Das sorgt für eine bessere Programmleistung, führt aber zu einer weniger akkuraten Form.
10 – Die Form eines Bordsteins auswählen. Wenn Sie einen Weg ohne Bordsteine haben möchten, wählen Sie die Option Keine. Für die Bordsteine auf jeder Seite des Weges gibt es jeweils einen individuellen Satz an Einstellungen.
11 – Die Breite eines Bordsteins.
12 – Die Höhe eines Bordsteins.
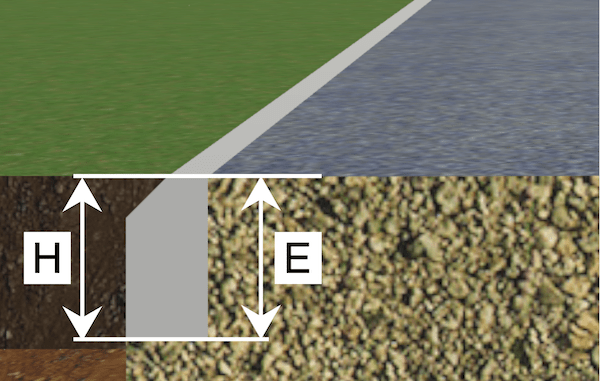
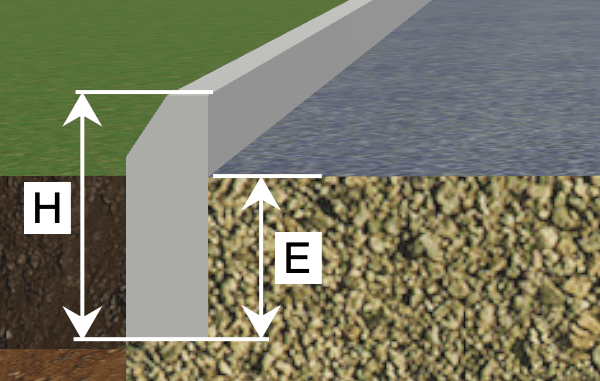
13 – Die Erhöhung eines Bordsteins. Sie wird von der Oberfläche des Weges bis zur Unterkante des Bordsteins gemessen.
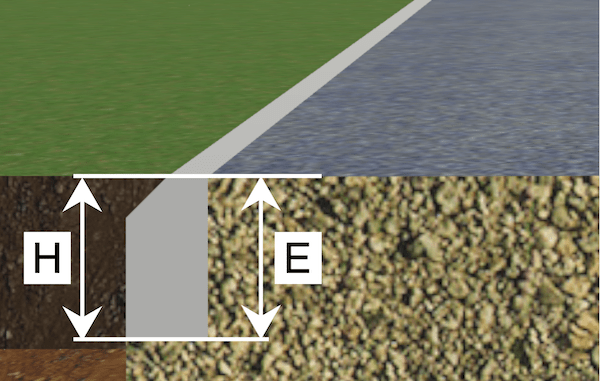
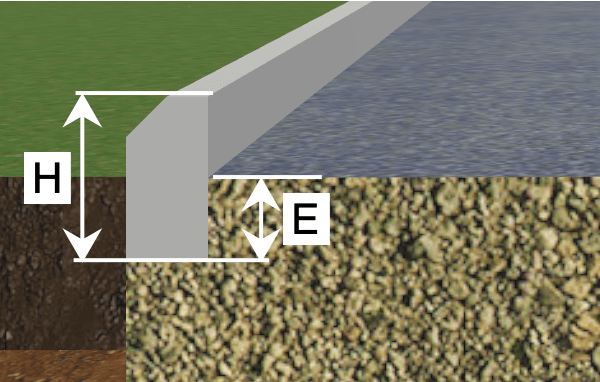
14 – Standardeinstellungen wiederherstellen.
15 – Mit der Option Schattenwurf können Sie steuern, ob das Objekt Schatten werfen soll. Beachten Sie, dass Schatten einiger flacher Objekte fast keinen Unterschied in der 3D-Szene bewirken. Das Deaktivieren von Schatten dieser Art kann die Rendering-Geschwindigkeit verbessern.
Einen Weg bearbeiten
Die Breite ändern
Wenn Sie eine neue Breite einstellen möchten, verwenden Sie das Steuerelement Breite im Informationsfenster.
Die Form bearbeiten
Wenn Sie einen Weg bearbeiten möchten, sollten Sie zuerst mit der rechten Maustaste darauf klicken und dann Umriss bearbeiten im Kontextmenü wählen. Sie können auch auf das Objekt doppelklicken, wenn die Option Geometrie bearbeiten im Informationsfenster nicht gesperrt ist.
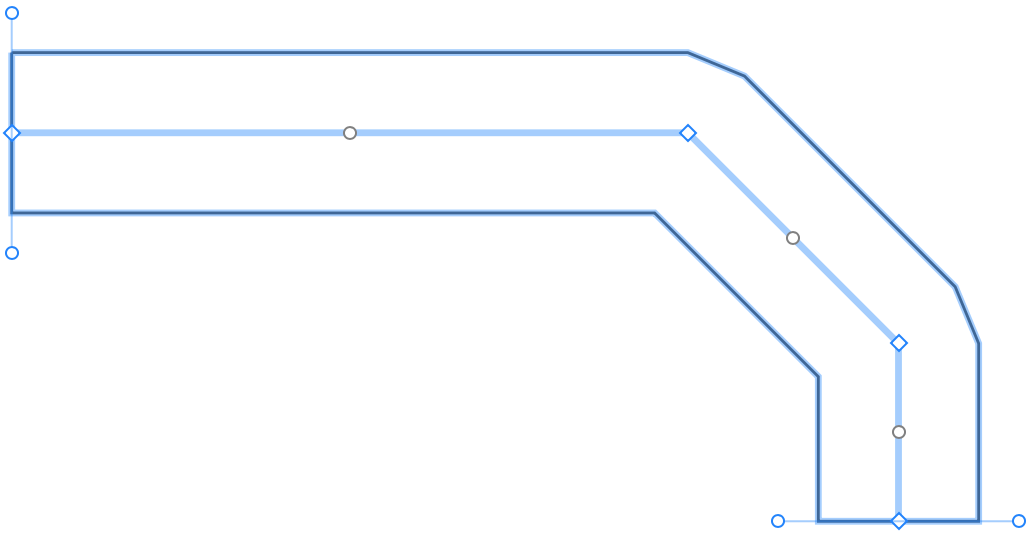
Wenn Sie einen Weg zeichnen, fügen Sie seine Anfangs- und Endpunkte hinzu und – eventuell – einen oder mehrere Zwischenpunkte, um Biegungen zu erstellen. Die Positionen all dieser Punkte legen die Form der Mittellinie fest. Jeder Punkt verfügt über einen rautenförmigen Anfasser. Schließlich führt der erstellte Weg mit einer festgelegten Breite an der Mittellinie entlang.
Wenn der Weg anders verlaufen soll, verschieben Sie einen oder mehrere seiner Punkte.
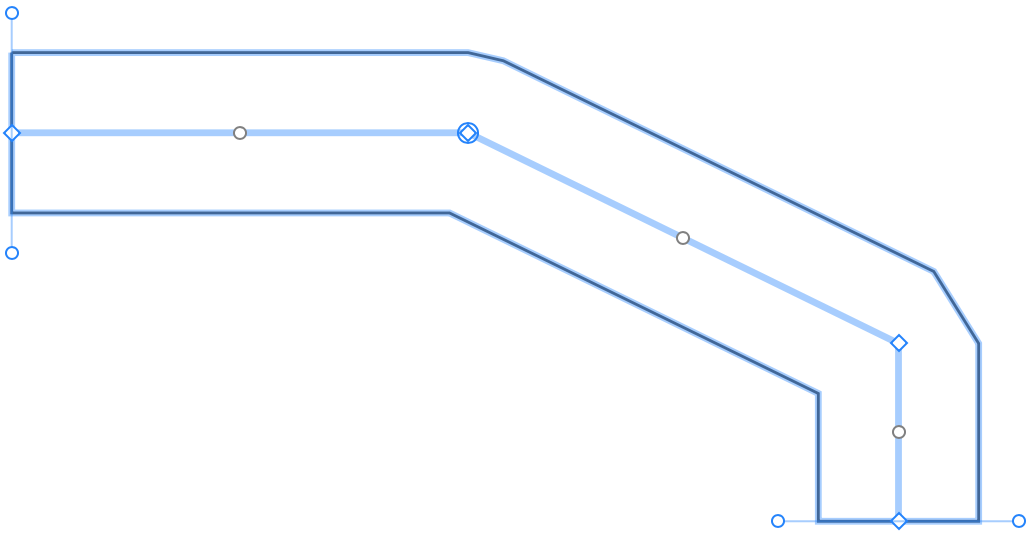
Der Teil eines Weges zwischen zwei Punkten wird als Segment bezeichnet. Standardmäßig sind alle Segmente gerade, aber Sie können ein Segment runden, indem Sie an einem kreisförmigen Anfasser in der Mitte des Segments ziehen.
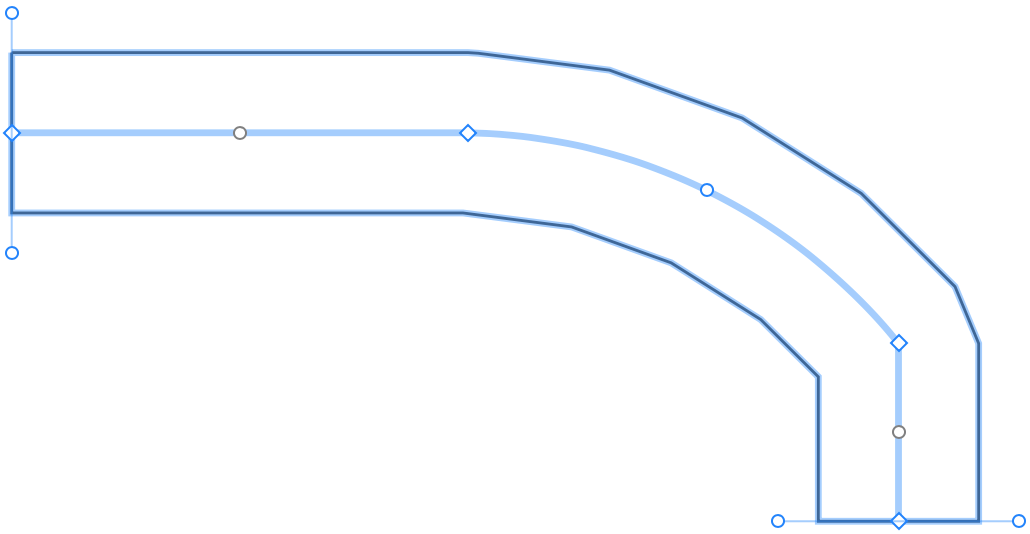
Sie können in der 2D- und 3D-Ansicht sehen, dass die Seiten des runden Segments eher aus einer Anzahl von geraden Linien als aus einem Bogen bestehen. Durch diese Annäherung kann das Programm die 3D-Ansicht etwas schneller rendern. Wenn Sie einen perfekten Bogen haben möchten, dann schieben Sie den Regler Glätte nach rechts.
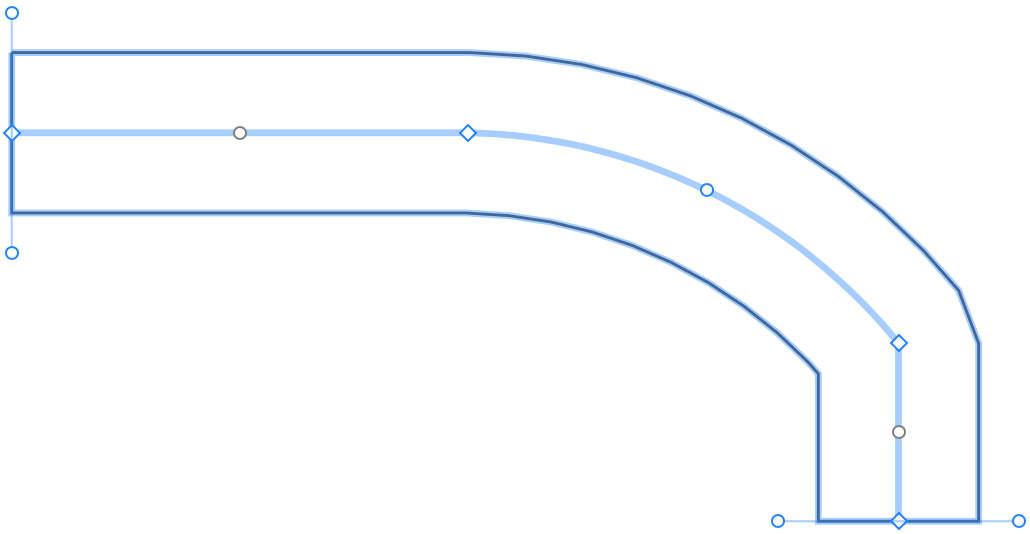
Punkte hinzufügen oder entfernen
Punkte spielen bei der Bearbeitung eines Weges eine Schlüsselrolle. Eventuell stellen Sie irgendwann fest, dass es nicht genügend Originalpunkte gibt, um den Weg so zu formen, wie Sie möchten. In diesem Fall können Sie weitere Punkte hinzufügen.
Wenn Sie einen Punkt hinzufügen möchten, doppelklicken Sie auf den Weg, um in den Bearbeitungsmodus zu gelangen. Klicken Sie dann mit der rechten Maustaste an der Position auf die Mittellinie, an der ein neuer Punkt erscheinen soll. Wählen Sie zum Schluss im Kontextmenü Punkt hinzufügen aus.
Wenn Sie einen Punkt entfernen möchten, aktivieren Sie den Bearbeitungsmodus. Klicken Sie mit der rechten Maustaste auf den Punkt und wählen Sie Punkt entfernen.
Sie können Punkte auch mit den Schaltflächen unterhalb der Liste mit Punkten im Informationsfenster hinzufügen und entfernen.
Eckentyp auswählen
Standardmäßig haben Wege Ecken vom Typ Schräge.
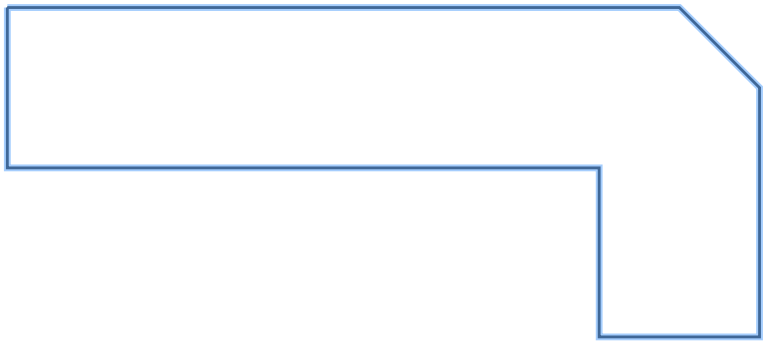
Im Informationsfenster können Sie mit dem Dropdown-Menü Verbindungstyp andere Formen anwenden.
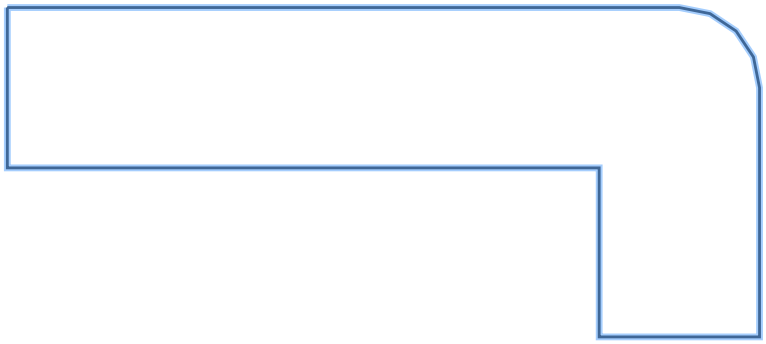
Den Winkel am Ende des Weges anpassen
Ein Weg kann mit einem anderen Weg in einem Winkel verbunden werden, der nicht 90 Grad beträgt. In diesem Fall können Sie den Winkel an einem oder an beiden Enden des Weges anpassen.
Jeder Endpunkt verfügt über eine Richtungslinie mit Anfassern an den Enden. Wenn Sie den Winkel ändern möchten, ziehen Sie an einem dieser Anfasser.
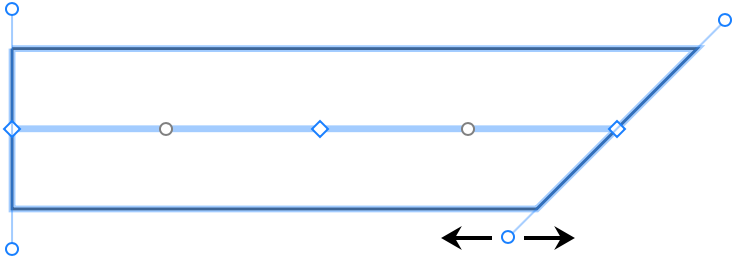
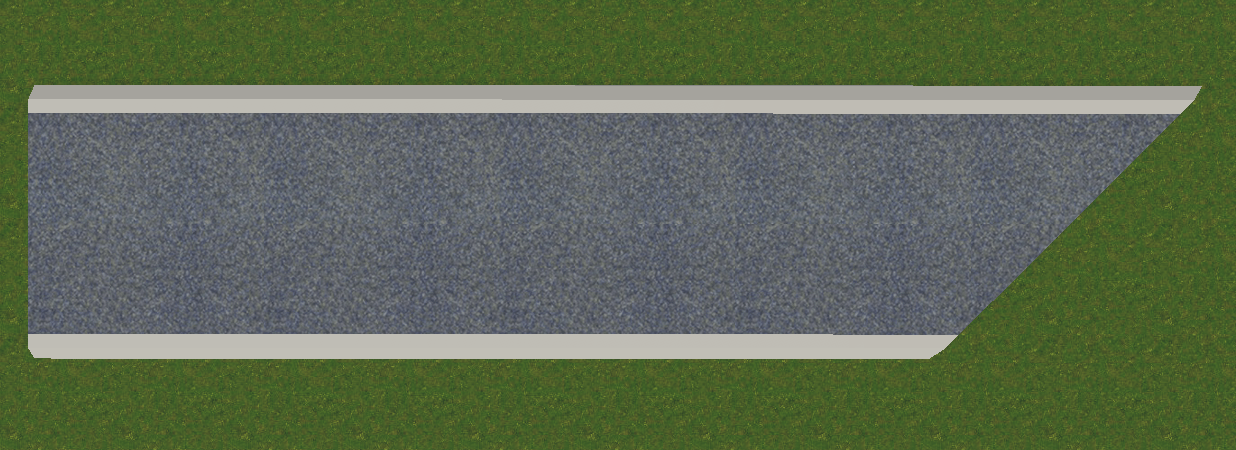
Erhöhungen bearbeiten
Wenn Sie einen Weg erstellen, wird die Erhöhung automatisch basierend auf den Eigenschaften des darunter liegenden Geländes eingestellt. Zudem wird der Weg dank der Option Automatische Erhöhungen verwenden im Informationsfenster entsprechend aktualisiert, wenn Sie das Gelände bearbeiten.
Sie können den Weg individuell anpassen, indem Sie die Erhöhungen seiner Punkte anpassen. Hierfür sollten Sie die Option Automatische Erhöhungen verwenden ausschalten. Punkte werden mit ihren aktuellen Erhöhungen im Informationsfenster aufgelistet. Wählen Sie einen Punkt aus der Liste und geben Sie einen neuen Wert in das Feld Punkterhöhung ein.
Sie können auch Punkte direkt in der 2D-Draufsicht auswählen. Aktivieren Sie einfach den Bearbeitungsmodus und klicken Sie auf einen Punkt. Um den Anfasser dieses Punktes erscheint ein Kreis, der anzeigt, dass dieser Punkt ausgewählt wurde.
Materialien eines Weges ändern
Wenn Sie das Material für einen Teil eines Weges ändern möchten, ziehen Sie ein neues Material aus der Materialbibliothek und legen Sie es auf diesem Teil ab. Weitere Informationen erhalten Sie im Abschnitt Materialien anwenden.