Arbeiten mit Projekten
Exportieren der 3D-Ansicht mit Cycles
Cycles ist eine auf physikalischen Parametern basierende Rendering-Engine. Sie basiert auf unidirektionalen Pfadverfolgungsalgorithmen. Diese Engine kann unter Einsatz der CPU und GPU rendern.
Die in diesem Abschnitt beschriebene Funktionalität ist in vollem Umfang nur in der Pro-Edition verfügbar. Ohne die Pro-Edition können Sie Bilder nur mit niedrigeren Auflösungen rendern.
Beginnen Sie mit der Verwendung von Cycles, indem Sie Ablage > Exportieren > Mit Cycles rendern … im Hauptmenü wählen.
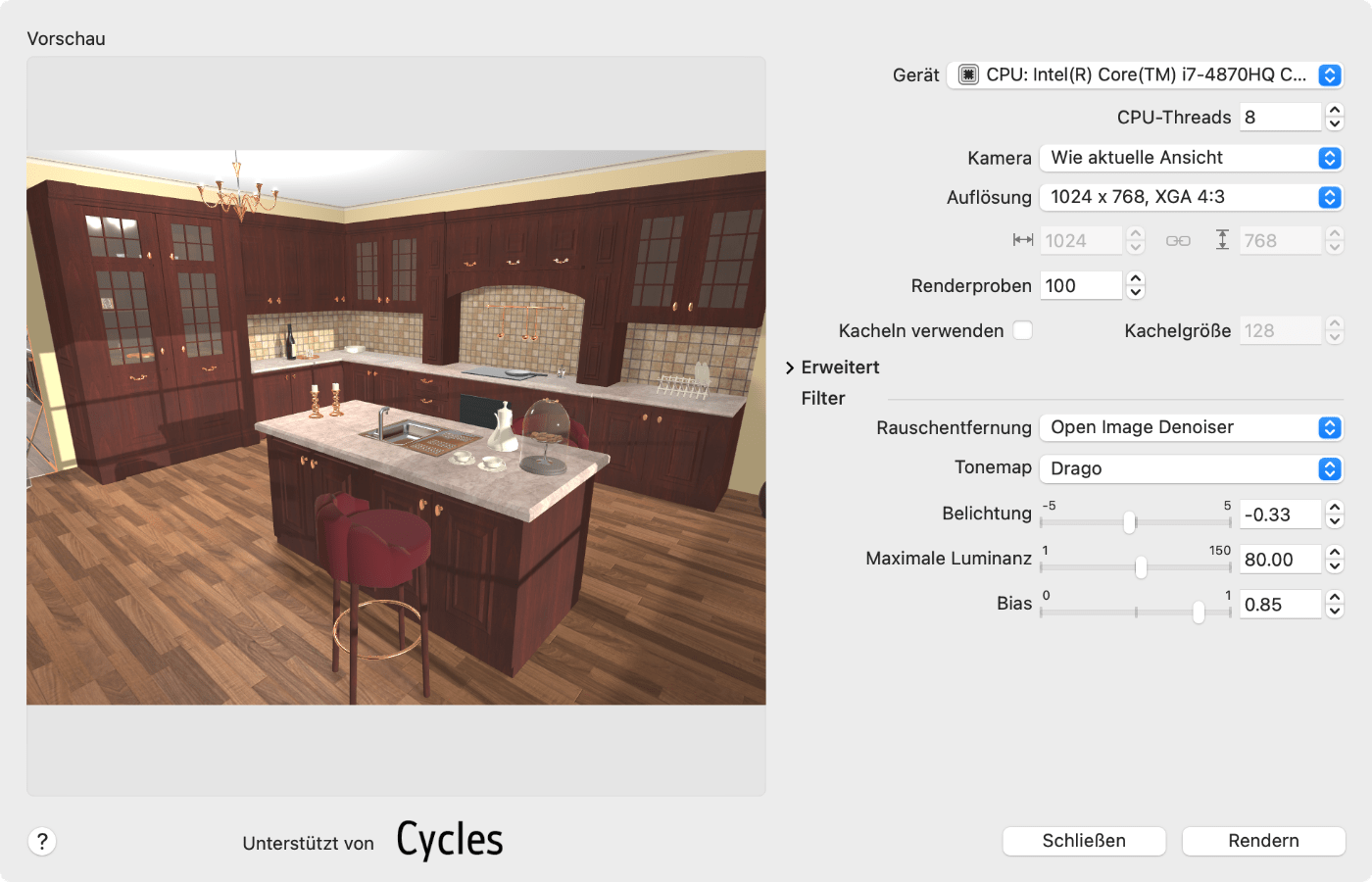
Das Gerät Menü listet verfügbare Geräte auf, die zum Rendern verwendet werden können, z. B. CPU oder GPU.
Der Parameter CPU-Threads legt die Anzahl der CPU-Threads fest, die für CPU-Renderings verwendet werden sollen. Die maximale Anzahl von Threads wird durch Ihr CPU-Modell bestimmt.
In der Dropdown-Liste Kamera werden alle Kameras im aktuellen Projekt aufgeführt. Wählen Sie eine Kamera mit der Ansicht aus, die Sie rendern möchten.
Mithilfe von Auflösung und Größe können Sie eines der voreingestellten Bildformate auswählen oder die Breite und Höhe manuell eingeben.
Cycles verwendet die Raytracing-Technik für das Licht-Sampling. Die Lichtstrahlen werden von der Kamera zur Szene mit den Objekten und dann, nach dem Abprallen, zu anderen Objekten verfolgt, bis die Lichtquelle erreicht ist. Cycles wirft eine Reihe von Strahlenproben auf jeden Pixel des gerenderten Bildes. Dann wird die Pixelfarbe als durchschnittlicher Wert berechnet. Das Bild wird iterativ gerendert. Mit jeder Iteration wird eine neue Pixelprobe hinzugefügt. So wird die Bildqualität erhöht und das Rauschen reduziert. Die Anzahl der Proben können Sie mit der Eigenschaft Renderproben einstellen. Ein höherer Wert liefert Ihnen ein besseres Bild, es würde dann jedoch länger dauern, bis der Vorgang abgeschlossen ist.
Das Rendern von Bildern mit hoher Auflösung benötigt eventuell mehr Speicher, als auf Ihrem Computer vorhanden ist. In diesem Fall können Sie ein Bild in Teile (oder Kacheln) aufsplitten, um diese unabhängig voneinander zu rendern. Die Kacheln werden anschließend zusammengefügt. Aktivieren Sie die Option Kacheln verwenden, um die Aufteilung in Kacheln zu aktivieren. Mit der Option Kachelgröße können Sie die Größe der Kacheln anpassen. Bilder mit mittlerer und kleiner Größe in Kacheln aufzuteilen ist unnötig.
Der Abschnitt Erweitert enthält zusätzliche Einstellungen für die Rendering-Engine. Tippen Sie zum Ein- oder Ausblenden dieser Einstellungen auf das V-förmige Symbol.
Die Gruppe Filter der Einstellungen wird im Abschnitt Verwenden von Filtern beschrieben.
Mit der Schaltfläche Rendern starten Sie den Renderingvorgang. Solange der Vorgang läuft, ändert die Schaltfläche ihre Funktion in Rendern anhalten und Sie können den Vorgang damit beenden.
Mit der Schaltfläche Speichern können Sie ein gerendertes Bild speichern.
Grundlegender Ansatz für das Rendern
Der Renderer benötigt eventuell viel Zeit, um ein Bild mit durchschnittlichen Abmessungen aus der Liste Auflösung und einer Anzahl von Renderproben nahe 100 zu erstellen. Damit Sie Ihre Zeit effektiv nutzen, wird empfohlen, dass Sie schrittweise rendern. Beginnen Sie mit einem Bild in niedrigerer Qualität, um das Ergebnis schneller zu erzielen, und stellen Sie sicher, dass die Beleuchtung und alles andere in Ihrer 3D-Szene in Ordnung ist. Rendern Sie dann mit Einstellungen für eine hohe Qualität. Beachten Sie, dass Sie möglicherweise mehrere Zwischenergebnisse erstellen müssen, bevor Sie die endgültige Rendering-Sitzung mit der gewünschten Qualität ausführen.
Um Ihre Szene schnell zu beurteilen, rendern Sie sie mit der Auflösung 1024 x 768 und mit 100–150 Proben. Das Rendern wird in etwa einer Minute abgeschlossen und das Bild wird verrauscht sein. Aber es wird Ihnen eine Idee geben, ob irgendetwas in der 3D-Szene behoben werden sollte.
Je nachdem, wie schnell Sie das erste Ergebnis erhalten haben, können Sie die folgenden Tests mit den gleichen oder höheren Werten für die Bildgröße und die Probenanzahl ausführen.
Optimieren Sie die Filtereinstellungen. Es wird empfohlen, einen Rauschentferner aktiviert zu haben. Wählen Sie einen der Tonemap-Filter aus, der Ihnen das beste Ergebnis liefert (er ermöglicht Ihnen beispielsweise, zu dunkle oder zu helle Teile des Bilds zu korrigieren).
Sobald Sie mit dem Ergebnis zufrieden sind, rendern Sie ein Bild mit den benötigten Abmessungen und einer hohen Anzahl von Proben (600 sollte in den meisten Fällen ausreichen).
Passen Sie die Einstellungen des ausgewählten Filters an. Speichern Sie dann das Bild.
Verwenden von Filtern
Der Bereich Filter enthält Einstellungen, die Benutzern, die schon einmal mit einer Fotokamera mit manuellen Einstellungen fotografiert haben, vertraut sein dürften. Grundsätzlich können Sie mit den Filtern die Helligkeit und den Kontrast des gerenderten Bilds mit verschiedenen Techniken ändern. Mit den Einstellungen in diesem Bereich können Sie auch die Rauschintensität verringern.
Sie können zum Reduzieren von Rauschen auch den Rauschentferner aktivieren, anstatt die Anzahl der Proben noch weiter zu erhöhen. Dadurch können Sie ein Bild eventuell schneller rendern während die Rauschintensität akzeptabel bleibt. Um den Rauschentferner zu aktivieren, legen Sie für die Eigenschaft Rauschentfernung eine andere Option als Ohne fest. Wenn Sie Ohne auswählen, wird der Rauschentferner deaktiviert.
Tone-Mapping verbessert Bilder, indem so viele Details wie möglich sichtbar gemacht werden. Bei der Bildverarbeitung wird diese Technik verwendet, um Bilder im hochdynamischen Bereich (HDR) zu erstellen. Sie können das Tone-Mapping mit dem Dropdown-Menü Tonemap steuern. Sie können dort einen der Tone-Mapping-Filter auswählen oder Sie können diese Funktion ausschalten, indem Sie Ohne auswählen. Für die meisten der Mapping-Filter gibt es zusätzliche Einstellungen.
Bei Tone Mappern kann die Schaltfläche Zurücksetzen angezeigt werden, mit der Sie die Standardeinstellungen wiederherstellen können.
Beachten Sie, dass Filter auf das Bild angewendet werden, nachdem das Rendering abgeschlossen ist. Sie können verschiedene Filter auswählen und deren Eigenschaften anpassen, ohne das Bild erneut zu rendern.
Reinhard Devlin
Mit Belichtung wird die Helligkeit des Bildes erhöht.
Mit Intensität wird die Helligkeit des Bildes erhöht.
Mit Chromatische Anpassung wird die Bildsättigung verringert.
Mit Lichtanpassung werden helle Bereiche noch heller gemacht.
Drago
Mit Belichtung wird die Helligkeit des Bildes erhöht.
Mit Maximale Luminanz wird die Helligkeit des Bildes erhöht.
Mit Bias wird die Bildhelligkeit bis zu einem gewissen Punkt erhöht, dann werden die hellsten Bereiche etwas dunkler.
Hable Filmic (aktualisiert)
Mit Belichtung wird die Helligkeit des Bildes erhöht.
Mit Stärke des Fußes werden dunkle Bereiche noch dunkler gemacht.
Mit Länge des Fußes wird der Bereich der dunklen Farben definiert, der vom Parameter Stärke des Fußes betroffen ist.
Mit Stärke der Schulter werden helle Bereiche noch dunkler gemacht.
Mit Länge der Schulter wird der Bereich der hellen Farben definiert, der vom Parameter Stärke der Schulter betroffen ist.
Mit Winkel der Schulter werden Bereiche mit mittlerer Helligkeit dunkler gemacht.
Day Filmic
Mit Belichtung wird die Helligkeit des Bildes erhöht.
Mit Weißpunkt wird der Weißpunkt (die hellsten Bereiche im Bild) angepasst.
Mit Schwarzpunkt wird der Schwarzpunkt (die dunkelsten Bereiche im Bild) angepasst.
Mit Stärke des Fußes werden dunkle Bereiche noch dunkler gemacht.
Mit Stärke der Schulter werden helle Bereiche noch heller gemacht.
Mit Übergangspunkt werden Bereiche mit mittlerer Helligkeit dunkler gemacht.
Lottes Filmic
Mit Belichtung wird die Helligkeit des Bildes erhöht.
Mit Kontrast wird das Bild kontrastreicher gemacht.
Mit Schulter werden helle Bereiche noch dunkler gemacht.
Mit Maximaler HDR wird der maximale HDR-Wert festgelegt.
Mit Eingangs-Mittelintensität wird die Helligkeit im mittleren Bereich verringert.
Mit Ausgangs-Mittelintensität wird die Helligkeit im mittleren Bereich erhöht.
Uchimura Filmic
Mit Belichtung wird die Helligkeit des Bildes erhöht.
Mit Maximale Helligkeit wird die Helligkeit der hellsten Punkte geändert.
Mit Kontrast wird das Bild kontrastreicher gemacht.
Mit Anfang des linearen Abschnitts wird die Helligkeit im mittleren Bereich verringert.
Mit Länge des linearen Abschnitts wird der Bereich der Farben im mittleren Bereich definiert, der vom Parameter Anfang des linearen Abschnitts betroffen ist.
Mit Form der Intensität schwarzer Flächen werden dunkle Bereiche noch dunkler gemacht.
Mit Versatz der Intensität schwarzer Flächen werden dunkle Bereiche heller gemacht und entsättigt.
Hill ACES
Mit Belichtung wird die Helligkeit des Bildes erhöht.
Narkowicz ACES
Mit Belichtung wird die Helligkeit des Bildes erhöht.
Erweiterte Rendering-Einstellungen
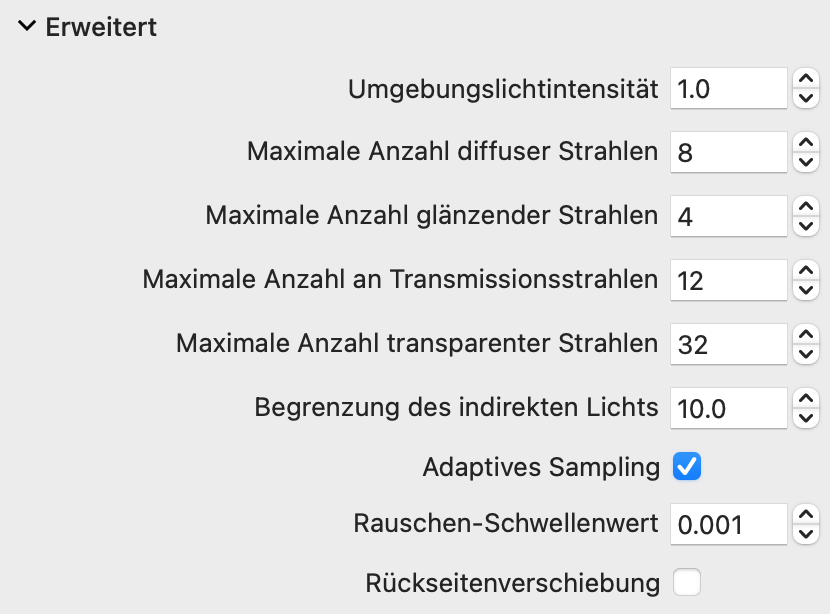
Mit Umgebungslichtintensität wird die Stärke des Umgebungslichts (Sonnen- oder Mondlicht) angepasst.
Mit dem Parameter Maximale Anzahl diffuser Strahlen wird festgelegt, wie oft ein Lichtstrahl maximal an diffusen Oberflächen abprallen kann.
Mit dem Parameter Maximale Anzahl glänzender Strahlen wird festgelegt, wie oft ein Strahl maximal von spiegelnden Oberflächen abprallt.
Mit dem Parameter Maximale Anzahl an Transmissionsstrahlen wird festgelegt, wie oft ein Lichtstrahl maximal gebrochen werden kann. Er ist für durchsichtige, transparente Materialien wie Glas vorgesehen.
Mit dem Parameter Maximale Anzahl transparenter Strahlen wird die maximale Anzahl von Lichtreflexen beim Passieren transparenter Bereiche festgelegt.
Mit dem Parameter Begrenzung des indirekten Lichts wird der maximale Beitrag einer Probe von Strahlen begrenzt, die abgeprallt sind. Er reduziert das Rauschen auf Kosten der Genauigkeit. Der Wert 0 deaktiviert die Begrenzung. Höhere Werte erzeugen hellere Bilder.
Sampling kann entweder adaptiv oder feststehend sein. Wie wir vorher erfahren haben, dient das Sampling dazu, das Rauschen zu reduzieren. Manchmal wird die Rauschintensität schon akzeptabel, bevor alle Proben genommen wurden. In diesem Fall führt ein weiteres Sampling nicht zu einer deutlichen Verbesserung und Sie können aufhören, zu rendern. In der Realität haben Bilder Bereiche mit unterschiedlichen Rauschintensitäten. Im Modus Adaptive Sampling werden Bereiche mit stärkerem Rauschen erkannt und haben mehr Sampling-Iterationen. Das Sampling stoppt in Bereichen, in denen das Rauschen unterhalb des Rauschen-Schwellwerts liegt. Der Modus Adaptive Sampling wird in den meisten Fällen empfohlen.
Um das Rauschen zu reduzieren, müssen Sie den Rauschen-Schwellwert verringern. Wenn Sie diesen Parameter auf null setzen, ist es das gleiche, als würden Sie den Modus „Fixed Sampling“ verwenden. Dieser Modus entspricht dem Ausschalten von Adaptive Sampling.
Im Modus „Fixed Sampling“ werden gleichmäßig Proben vom gesamten Bild genommen. Diese Methode kann für Bilder verwendet werden, die ähnliche Rauschintensitäten in allen Bereichen haben. Die Anzahl der Proben wird in diesem Modus durch den Parameter Renderproben festgelegt.
Mit der Option Rückseitenverschiebung können Sie „Tiefenkämpfe“ vermeiden, wenn die Vorder- und Rückseiten in derselben Ebene liegen.