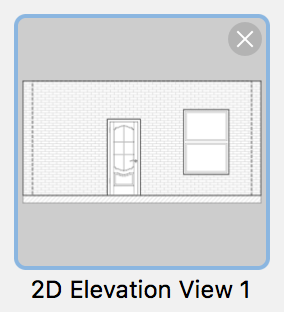Arbeiten mit Projekten
So drucken Sie Ihr Projekt:
- Wählen Sie Ablage > Drucken (Befehl-P), um den Dialog Drucklayout zu öffnen.
- Wählen Sie einen Drucker aus, wenn mehrere für Ihren Computer installiert sind.
- Wählen Sie ein Papierformat aus.
- Wählen Sie die Papierausrichtung aus. Wenn die meisten Ihrer 3D-Ansichten oder Grundrisse eine horizontale Ausrichtung haben, aktivieren Sie das Querformat.
- Richten Sie die Ränder ein.
- Richten Sie den Maßstab ein.
- Bewegen Sie 3D-Ansichten, Grundrisse oder Aufrisse, die Sie drucken möchten, per Drag&Drop vom linken Bereich auf die Blätter. Sie können so viele Blätter hinzufügen, wie Sie möchten.
- Klicken Sie auf Weiter, um mit dem Systemdialog Drucken fortzufahren. Richten Sie die Standarddruckoptionen ein.
- Klicken Sie auf Drucken, um Ihr Projekt an den Drucker zu senden. Oder klicken Sie auf PDF > Als PDF sichern, um es als Datei zu exportieren.
Sie sollten zwischen den beiden Begriffen, die in diesem Abschnitt verwendet werden, unterscheiden. Wir werden den Begriff „Seite“ für Papierblätter verwenden, die Sie in den Drucker einlegen. Der Begriff „Blatt“ wird für Blätter in der Vorschau verwendet. Ein Blatt kann je nach Größe eines Bildes, das Sie drucken möchten, aus mehreren Seiten bestehen.
Der Dialog „Drucklayout“
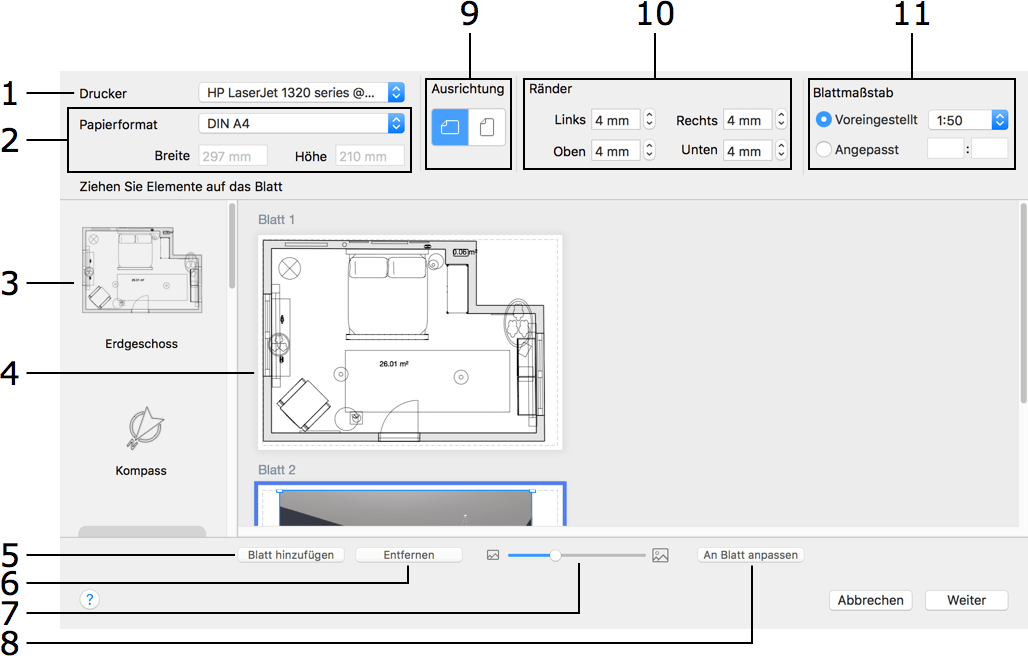
1 – Den Drucker auswählen, den Sie verwenden möchten. Die Liste der kompatiblen Papierformate hängt vom ausgewählten Drucker ab.
2 – Ein Papierformat auswählen. Sie können entweder ein Standardpapierformat wählen oder eigene Abmessungen eingeben. Das ausgewählte Papierformat gilt für alle Seiten.
3 – Vorschauen aller Grundrisse, 3D-Ansichten und Aufrisse, die Sie drucken können. Um eines dieser Objekte zu drucken, ziehen Sie es auf ein Blatt in der Mitte. Jeder Grundriss entspricht einem der Geschosse in Ihrem Projekt. Jede 3D-Ansicht entspricht einer Standardkamera oder einer eigenen Kamera. Ein Aufriss wird im linken Bereich nur angezeigt, wenn er vom Benutzer hinzugefügt wurde.
4 – Dies sind die Blätter, auf denen Sie Ihr Drucklayout entwerfen. Ziehen Sie Bilder, um sie auf dem Blatt anzuordnen. Um das Format einer 3D-Ansicht zu ändern, wählen Sie sie aus und ziehen Sie an den Eckziehpunkten. Um das Format eines Grundrisses oder Aufrisses auf dem ausgewählten Blatt zu ändern, ändern Sie den dazugehörigen Blattmaßstab.
Bei Bedarf fügt das Programm automatisch weitere Seiten zum Layout hinzu, um die Blattfläche zu vergrößern. Daraufhin werden die Inhalte unter Umständen auf mehreren Seiten angelegt. Nach dem Drucken können Sie die Teile zusammenkleben.
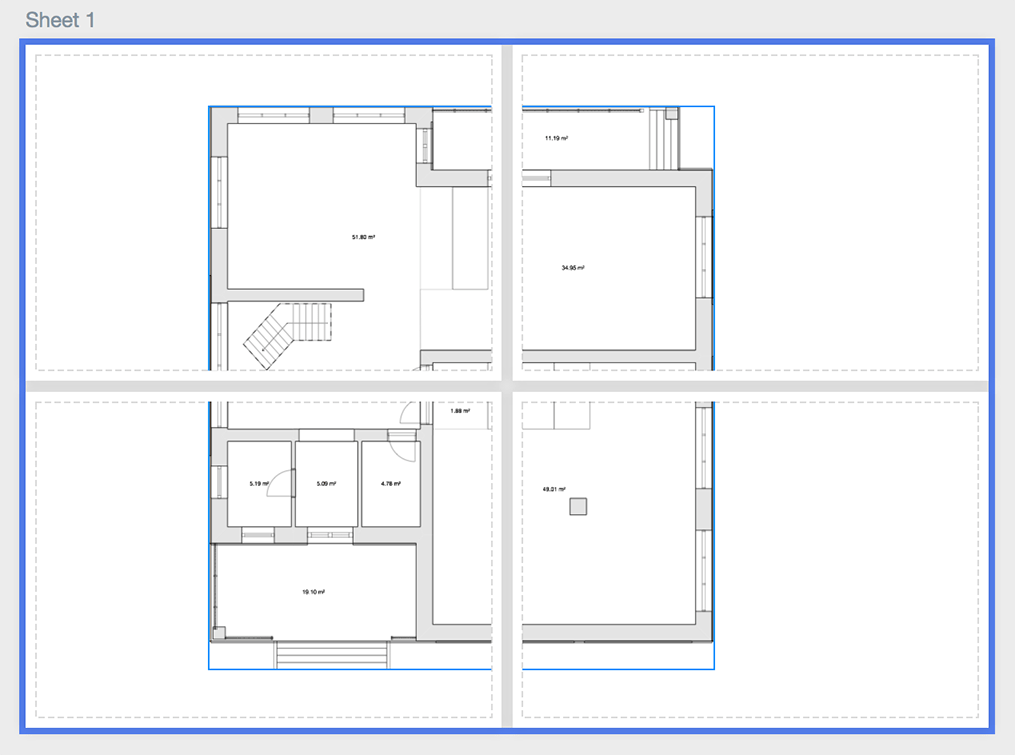
5 – Ein neues Blatt hinzufügen.
6 – Das ausgewählte Blatt entfernen. Sie können das letzte Blatt nicht löschen.
7 – Das Zoomwerkzeug der Layoutvorschau. Sie können auch mit der rechten Maustaste auf den Vorschaubereich klicken und eine der Zoom-Optionen auswählen.
8 – Das ausgewählte Blatt an den Vorschaubereich anpassen.
9 – Die Seitenausrichtung. Alle Seiten haben die gleiche Ausrichtung.
10 – Mit Rändern können Sie die Größe des Leerraums an den Seitenrändern festlegen. Bestimmte Drucker können nicht bis an die Papierkante drucken. Eventuell müssen Sie die Ränder vergrößern, um den Anforderungen Ihres Druckers zu entsprechen. Indem Sie Ränder festlegen, können Sie gewährleisten, dass keine Grafiken im nicht druckfähigen Bereich erscheinen. Alle Seiten haben die gleichen Ränder.
11 – Der Blattmaßstab ermöglicht Ihnen, den Maßstab für Grundrisse und Aufrissansichten einzurichten. Der Standardmaßstab ist mit dem identisch, der für das Projekt ausgewählt wurde. Sie können den Maßstab für jedes Blatt einzeln einstellen.
Drucken von Aufrissen
Um einen oder mehrere Aufrisse zu drucken, sollten Sie jeden einzelnen in der 2D-Aufrissansicht anzeigen und auf die Symbolleistenschaltfläche Zu Drucker hinzufügen klicken. Die ausgewählten Ansichten werden im linken Bereich des Dialogs Drucklayout angezeigt.
Sie können Aufrissansichten aus der Liste im linken Bereich löschen. Klicken Sie hierzu auf die Miniatur der Aufrissansicht. Klicken Sie dann in der rechten oberen Ecke der Miniatur auf die Schaltfläche Löschen.