Arbeiten mit Projekten
Die Projektstruktur
In der Projektstruktur werden alle Objekte aufgeführt, die Ihrem aktuellen Projekt hinzugefügt wurden. Wählen Sie zum Öffnen der Projektstruktur Fenster > Projektstruktur im Hauptmenü.
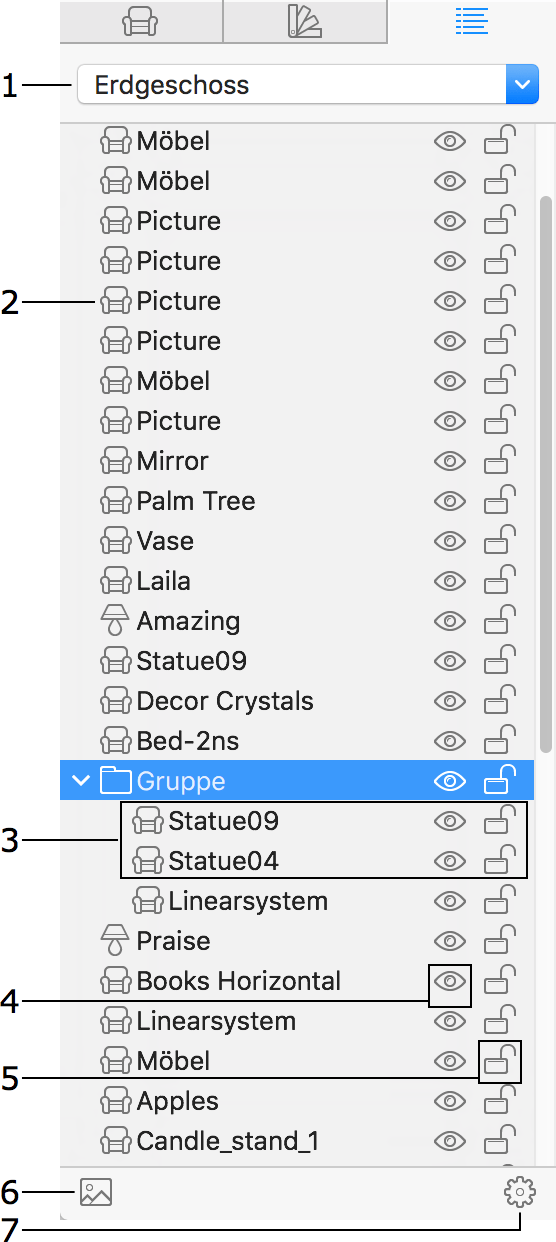
1 – Die Auswahl für das Geschoss. Sie können Objekte nach Geschoss anzeigen.
2 – Ein Objekt. Durch Klicken auf den Objektnamen in der Liste können Sie das Objekt in der Liste und im Projekt auswählen.
3 – Unterelemente eines Objekts oder einer Gruppe. Klicken Sie auf das Dreieck, um die Unterelemente ein- oder auszublenden.
4 – Die Option Sichtbarkeit. Klicken Sie auf das Symbol, um ein Objekt im Projekt ein- oder auszublenden.
5 – Die Option Sperren. Klicken Sie auf das Symbol, um zu verhindern, dass ein Objekt versehentlich geändert oder verschoben wird. Sie können ein gesperrtes Objekt in keiner der Ansichten auswählen.
6 – Das ausgewählte Objekt im Vorschaufenster ein- oder ausblenden. In diesem Fenster wird die 3D-Ansicht Ihres Projekts, wobei das ausgewählte Objekt in der Mitte ist, angezeigt. Wenn eine Kamera oder Filmkamera ausgewählt ist, wird im Fenster die Ansicht angezeigt, die von dieser Kamera produziert wird. Sie können die Vorschau zoomen und drehen, ohne die Haupt-3D-Ansicht zu beeinflussen.
7 – Das Aktionsmenü. In diesem Menü werden Befehle aus dem Kontextmenü des Objekts wiederholt.
Neue Objekte werden in Ihrem Projekt mit den Standardnamen angezeigt. Alle Wandsegmente werden beispielsweise „Wand“ genannt. Wenn Sie Objekte gleichen Typs unterscheiden müssen, sollten Sie ihnen unterschiedliche Namen geben. Doppelklicken Sie zum Ändern des Objektnamens in der Projektstruktur auf den Namen und geben Sie einen neuen Namen ein.
In der Projektstruktur können die Elemente eines ausgewählten Geschosses oder des gesamten Projekts angezeigt werden. Im zweiten Fall werden die Geschosse in der Liste als Elemente auf oberster Ebene angezeigt und Objekte sind Unterelemente des entsprechenden Geschosses.
Die Objekte sind in der Liste nach Typ gruppiert. Wände werden beispielsweise zusammen aufgeführt und nicht mit anderen Objekttypen gemischt. Wenn Sie alle Objekte gleichen Typs auswählen müssen, ist es einfacher, dies in der Projektstruktur durchzuführen.
Einige Objekte haben unter Umständen Teile, die in der Projektstruktur als Unterobjekte angezeigt werden. Ein Türobjekt besteht beispielsweise aus einem Türrahmen und der Tür selbst. Die jeweiligen Parameter können getrennt voneinander geändert werden. Ein Wandobjekt kann Kronen und Sockel auf beiden Seiten haben.
Wenn Sie ein Objekt in einer Ansicht auswählen, wird es auch in der Projektstruktur ausgewählt und umgekehrt.
Klicken Sie zum Aufrufen des Kontextmenüs des Objekts mit der rechten Maustaste auf das Objekt. Die meisten Befehle in den Aktionsmenüs sind identisch mit denen des Kontextmenüs in der 2D-Draufsicht.
Wenn Sie Schwierigkeiten haben, ein Objekt auf dem Grundriss zu finden, wählen Sie es in der Projektstruktur aus. Der Auswahlrahmen eines Objekts ermöglicht Ihnen, es von anderen Objekten in der 2D- oder 3D-Ansicht zu unterscheiden. Stellen Sie sicher, dass Sie auf dem richtigen Geschoss nach dem Objekt suchen. Um in der 3D-Ansicht schnell zum Objekt zu gelangen, wählen Sie den Befehl In 3D anzeigen im Kontextmenü des Objekts.
Einige Objekte, besonders solche, die Sie importiert haben, können unter Umständen in der Projektstruktur ein Warnzeichen aufweisen. Dieses Zeichen gibt an, dass das Objekt mit vielen Details erstellt wurde. Dies kann möglicherweise die Rendering-Geschwindigkeit der 3D-Ansicht verringern. Weitere Informationen lesen Sie im Abschnitt Typ und Darstellung.