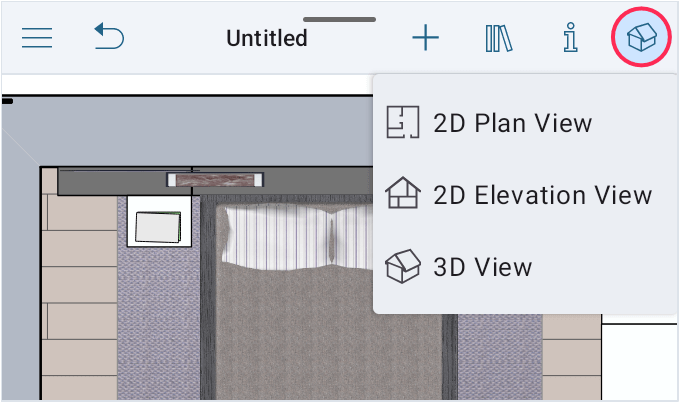Switching Between 2D and 3D
Use the toolbar buttons to select either 2D or 3D view.
Standard Edition
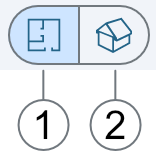
Pro Edition
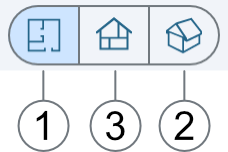
1. 2D Floor Plan
2. 3D View
3. 2D Elevation View
Note that if you use the application on a phone or you’re working with two apps in the Split View, there could be only one button for switching between the modes.