Lösen von Problemen
Problembehandlung
- Ein Projekt lässt sich nicht im lokalen Speicher erstellen
- Ein Objekt lässt sich nicht auswählen
- Leistungsprobleme
- Rote Kreise auf dem Grundriss
- Die AR-Sitzung ist fehlgeschlagen
- Andere Probleme
Ein Projekt lässt sich nicht im lokalen Speicher erstellen
Das Pluszeichen oben in der Projektgalerie ist möglicherweise deaktiviert, sodass kein neues Projekt erstellt werden kann. Dies kann der Fall sein, weil die App nicht über ausreichende Berechtigungen zum Speichern von Dokumenten auf dem Gerät verfügt.
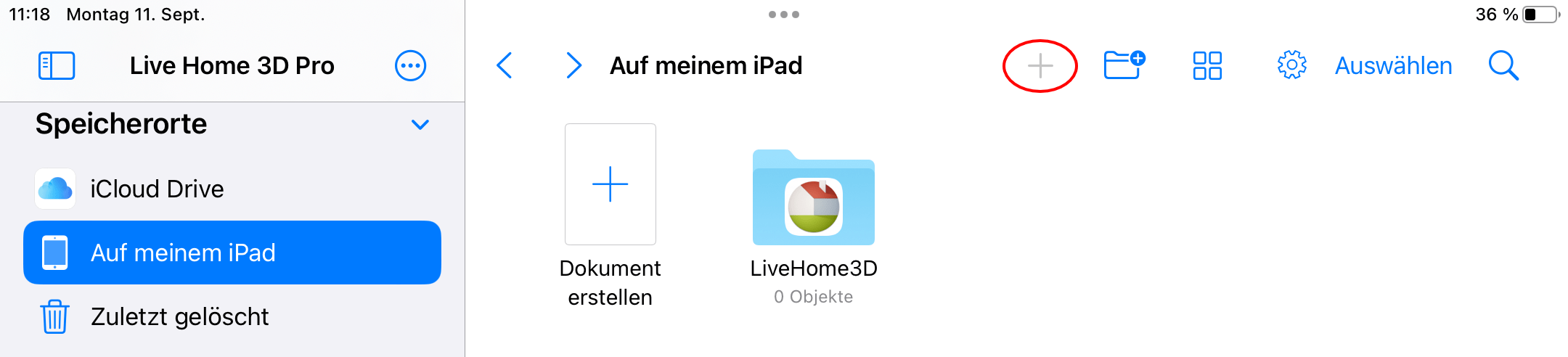
Wenn Sie den Ordner Live Home 3D haben, gehen Sie hinein. Dadurch sollte das Pluszeichen entsperrt werden.
Wenn Sie die App zum ersten Mal geöffnet haben, ist der oben genannte Ordner möglicherweise nicht vorhanden. Fahren Sie in diesem Fall mit den folgenden Unterabschnitten fort.
Mögliche Ursache
Bei iOS können Sie einen Speicher auswählen, den eine App zum Speichern der Dateien des Benutzers verwenden kann. Überprüfen Sie die Einstellungen der App in den iOS-Einstellungen. Dort kann „iCloud Drive“ ausgewählt sein, während Sie versuchen, auf dem Gerät zu sichern.
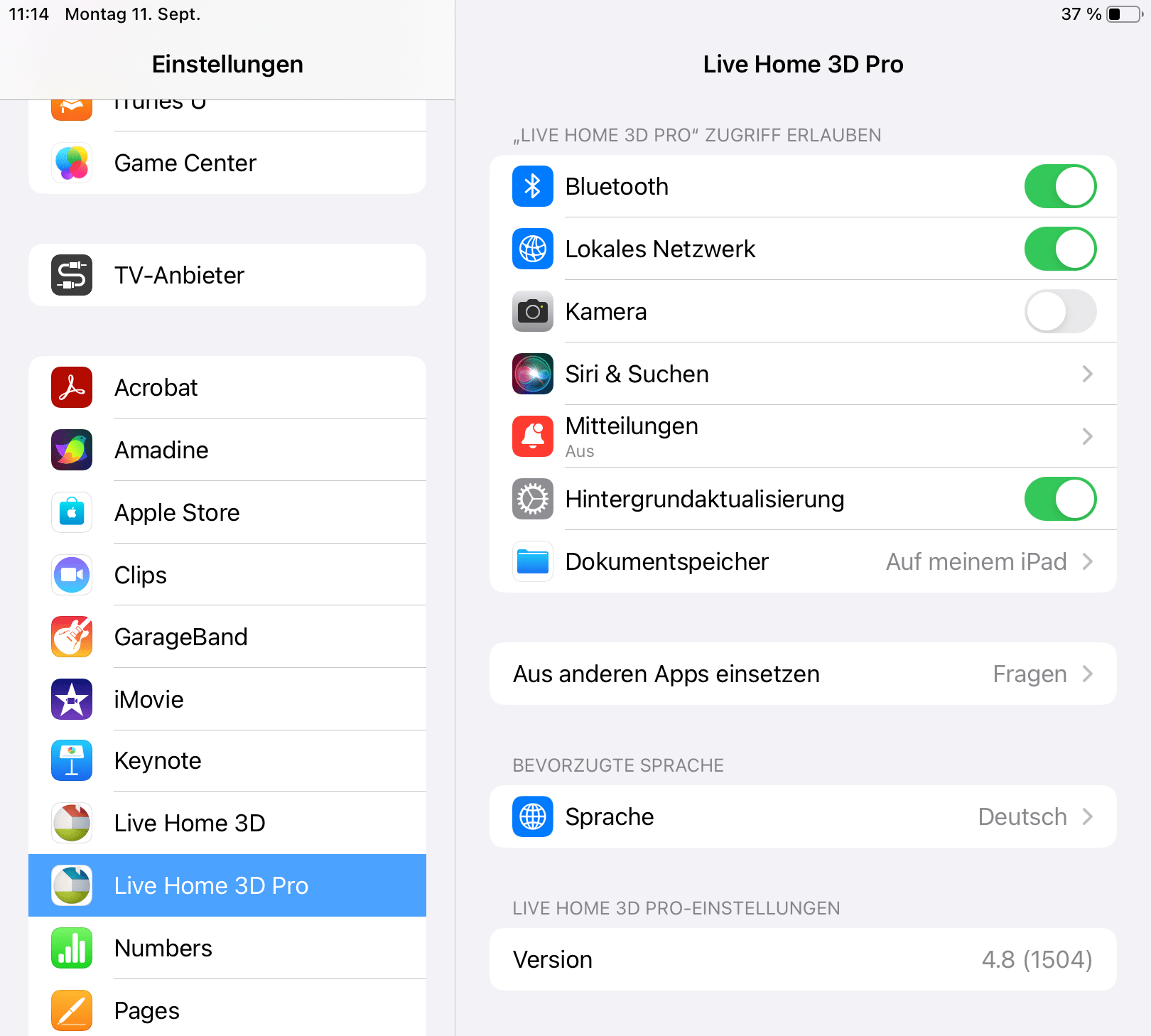
Tippen Sie auf Dokumentspeicher, um auf die verfügbaren Optionen zuzugreifen.
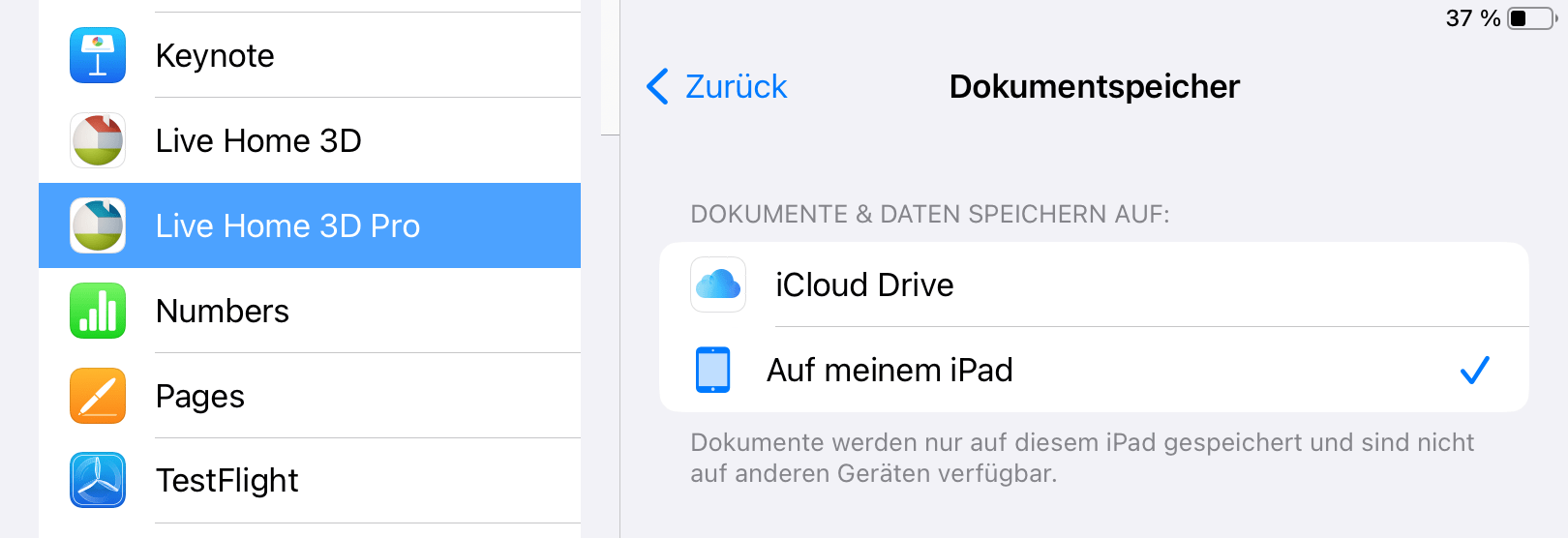
Mögliche Lösungen
- Legen Sie in den iOS-Einstellungen für Dokumentspeicher den Wert Auf meinem Gerät fest.
- Wählen Sie im Abschnitt Speicherorte der Projektgalerie (siehe das erste Bildschirmfoto in diesem Unterabschnitt) denselben Speicherort aus, der in den iOS-Einstellungen ausgewählt ist, z. B. iCloud Drive.
Ein Objekt lässt sich nicht auswählen
Eventuell ist das Objekt, das Sie nicht auswählen können, gesperrt. Suchen Sie das Objekt in der Projektstruktur, um dies zu überprüfen.
Leistungsprobleme
Aufgrund der beschränkten Leistung Ihres Geräts reagiert Ihre 3D-Ansicht auf Ihre Aktionen eventuell verzögert. Normalerweise wirken sich die Leistungsprobleme nicht auf die 2D-Draufsicht aus.
Um das Rendern in der 3D-Ansicht zu beschleunigen, passen Sie Einstellungen im Abschnitt 3D der App-Einstellungen an. Dabei geht es auch darum, einen Kompromiss zwischen der Leistung und der Qualität des 3D-Fotos zu finden. Führen Sie hierzu folgende Schritte aus:
- Stellen Sie die Parameter Kantenglättung für ganze Szene, Texturfilterung und Reflexionsqualität auf mittlere oder niedrige Werte.
- Während Sie am Projekt arbeiten, deaktivieren Sie in der Symbolleiste der 3D-Ansicht die Option Beleuchtung.
Sie können Ihr Projekt übrigens in niedrigerer Qualität bearbeiten und dann zum Exportieren von Bildern oder Videos die hohe Qualität einstellen.
Denken Sie an folgende Punkte, während Sie Ihr Projekt bearbeiten:
- Schalten Sie die Lichtquellen aus, die sich außerhalb des Raumes befinden, an dem Sie gerade arbeiten, und ebenso die, die für die aktuelle 3D-Szene nicht unbedingt benötigt werden. Sie können die Lichtquellen mit der Registerkarte Lichteigenschaften im Informationsfenster steuern.
- Objekte sollten nicht in Fußböden, Decken oder Wänden versinken. Stellen Sie sicher, dass ein Objekt richtig platziert wird, indem Sie die Option Verankern an (richtige Objektseite) aktivieren und das Objekt umherbewegen, bis es am Fußboden, an der Decke oder einer Oberfläche in der Nähe einrastet. Seien Sie vorsichtig, wenn Sie die Erhöhung eines Objekts manuell ändern.
- Zeichnen Sie die Wände sorgfältig. Rote Kreise auf dem Grundriss zeigen die Stellen an, an denen Wände nicht sauber verbunden sind. Korrigieren Sie solche Fehler.
- Verwenden Sie nicht zu viele reflektierende Materialien. Die App-Leistung kann vermindert werden, wenn Sie reflektierende Materialien auf viele kleine Objekte anwenden.
- Vermeiden Sie das Erstellen vieler Variationen des gleichen Objekts mit dem Dialog Typ und Darstellung (3D-Eigenschaften). Je mehr verschiedene Objekte im Projekt vorhanden sind, desto länger dauert das Rendering. Die App ist schneller mit vielen Kopien des gleichen Objekts als mit der gleichen Anzahl von verschiedenen Objekten (die gleichermaßen komplex sind). Die App verwendet ein Musterobjekt für alle Kopien davon in dem Projekt. Ein Objekt kann als vollständig anderes Objekt behandelt werden, auch wenn es nur ein kleines bisschen geändert wurde.
- Blenden Sie solche Objekte aus, die für Ihre aktuelle Arbeit nicht unbedingt notwendig sind, oder solche, die vom aktuellen Blickpunkt aus unsichtbar sind. Sie können die Projektstruktur verwenden, um Objekte sichtbar oder unsichtbar zu machen. Wenn Sie beispielsweise mehrere Bäume draußen haben, blenden Sie diese aus, während Sie die Innenräume bearbeiten.
- Deaktivieren Sie wenn möglich die Option Schattenwurf im Informationsfenster. Schatten sind eventuell nicht sichtbar, wenn ein flaches Objekt an ein größeres Objekt angeheftet ist (Wandbild oder Teppich), wenn ein Objekt sehr klein ist (Stift auf einem Tisch), wenn ein Objekt sich innerhalb eines anderen befindet (Bücher in einem Bücherregal oder Fernseher in einer Nische) sowie in anderen Fällen.
Vermeiden Sie es, zu detaillierte 3D-Modelle zu verwenden. Mit dem Dialog Typ und Darstellung können Sie die Detailebene des Objekts verringern.
Rote Kreise auf dem Grundriss
Rote Kreise zeigen an, dass Wände an der Stelle, an der eine Ecke erscheinen sollte, nicht richtig miteinander verbunden waren. In der Regel werden Fehler dieser Art durch kleine Mauerstücke verursacht, die unbeabsichtigt hinzugefügt wurden. Manchmal kann dies passieren, wenn eine Wand in einem sehr spitzen Winkel an eine andere Wand angrenzt.
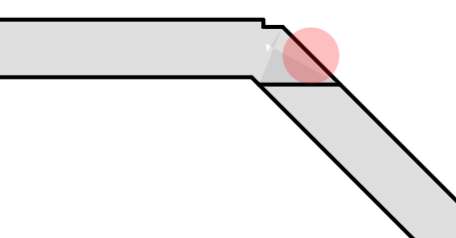
Um einen solchen Fehler zu beheben, sollten Sie herausfinden, wie viele Wände in der Nähe des roten Kreises vorhanden sind. Das Problem kann durch eine sehr kleine Wand verursacht werden, die eine andere Wand überlagert und daher nicht sehr gut sichtbar ist. Wählen Sie mit dem Auswahlrahmen alle Wände um den roten Kreis aus. Dies hebt Umrisse der Wände hervor und kann eine unsichtbare Wand sichtbar machen. Im Bild unten scheint eine kleine Wand, die versehentlich hinzugefügt wurde, über der Ecke vorhanden zu sein.
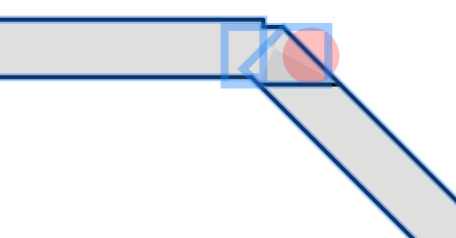
Eine alternative Möglichkeit besteht darin, Wände nacheinander in der Projektstruktur auszuwählen und zu prüfen, ob sich die aktuell ausgewählte Wand in der Nähe des roten Kreises befindet.
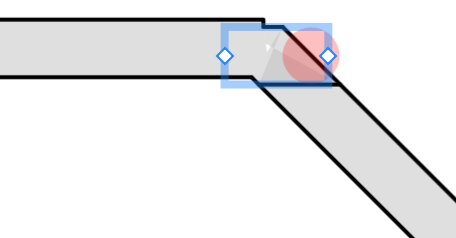
Alle unbeabsichtigten Wände, wie die im obigen Bild ausgewählte, sollten gelöscht werden. Wenn der Kreis weiterhin angezeigt wird, müssen Sie die übrigen Wände in der Nähe des roten Kreises überprüfen. Wählen Sie eine aus und löschen Sie sie. Wenn der rote Kreis noch vorhanden ist, rufen Sie Widerrufen auf und machen Sie dasselbe mit einer anderen Wand, bis das Problem behoben ist.
Die AR-Sitzung ist fehlgeschlagen
Die Meldung „Die AR-Sitzung ist fehlgeschlagen“ wird möglicherweise angezeigt, wenn Sie versuchen, Ihr Projekt in AR anzuzeigen. Dies kann passieren, wenn die App im Split-Modus verwendet wird und den Bildschirm mit einer anderen App teilt.
AR funktioniert nicht im Split-Modus. Lassen Sie Live Home 3D den gesamten Bildschirm einnehmen und versuchen Sie erneut, Ihr Projekt in AR anzuzeigen.
Andere Probleme
Wenn Sie im obigen Abschnitt keine Lösung für Ihr Problem finden, wenden Sie sich an den BeLight Software-Support.