Arbeiten mit Materialien
Bearbeiten von Materialien
Drücken Sie zum Öffnen des Material-Editors in der Materialbibliothek lange auf ein Material und wählen Sie Ausgewähltes Material bearbeiten … Das Programm erlaubt Ihnen nicht, Standardmaterialien zu bearbeiten. Wenn Sie ein Standardmaterial ändern möchten, erstellen Sie eine Kopie und passen Sie die Kopie an. Drücken Sie zum Duplizieren und Bearbeiten eines Standardmaterials in der Materialbibliothek lange auf das Material und wählen Sie dann Neu aus Auswahl … im Popup-Menü.
Die in diesem Abschnitt beschriebene Funktionalität ist nur in der Pro-Edition verfügbar.
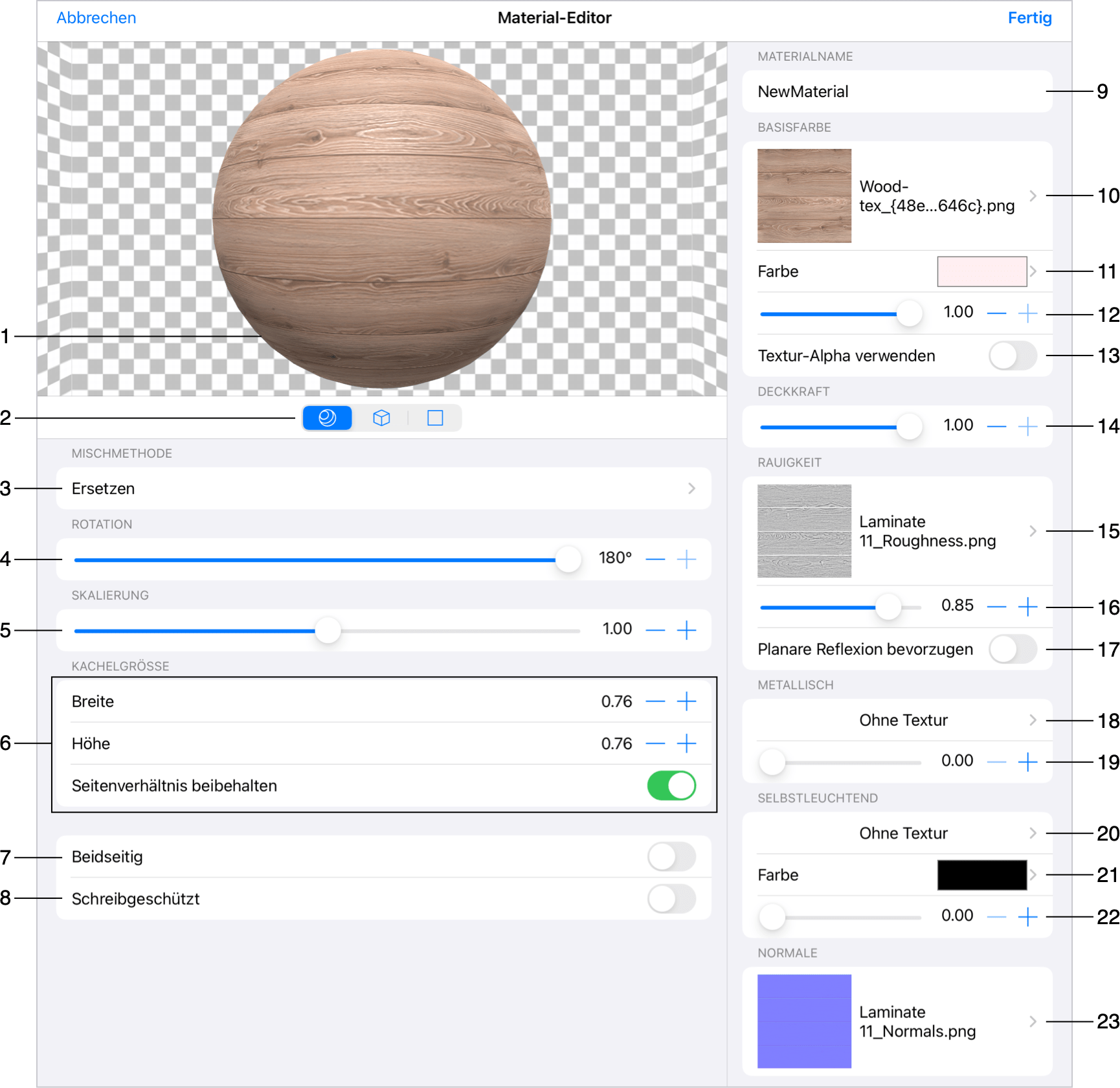
1 – Die Materialvorschau. Verwenden Sie die Kneifgeste zum Vergrößern oder Verkleinern. Wenn es in der Vorschau eine Kugel oder einen Würfel gibt, können Sie diese Objekte in 3D drehen, indem Sie daran ziehen.
2 – Der Vorschau-Modus. In der Vorschau kann das Material angezeigt werden, das auf eines der drei Objekte angewendet wurde: Kugel, Würfel oder flache Oberfläche. Um ein Objekt auszuwählen, tippen Sie auf das entsprechende Symbol unterhalb der Vorschau. In der Vorschau werden Reflexionen von einer Spot- und einer Umgebungslichtquelle simuliert.
3 – Die Mischmethode.
4 – Das Material drehen.
5 – Das Material skalieren.
6 – Die Größe der Texturkacheln in den Maßeinheiten, die auf dem Grundriss verwendet werden.
7 – Das Material doppelseitig erstellen. Einige Objekte sehen normal aus, wenn Sie diese von außen betrachten, aber von innen betrachtet scheinen sie transparent zu sein. Mit dieser Option wird das gleiche Material auf der inneren Oberfläche angewendet.
8 – Das Material mit einem Schreibschutz versehen. So verhindern Sie künftige Änderungen.
9 – Der Materialname. Sie können ihn in der Materialbibliothek sehen.
10 – Die Materialtextur.
11 – Die Tönung der Materialtextur.
12 – Die Helligkeit der Textur. Bei „1“ sieht die Textur normal aus. Bei „0“ wird sie schwarz.
13 – Transparente Bereiche der Textur berücksichtigen.
14 – Deckkraft des Materials. Bei „0“ wird das Material transparent.
15 – Die Textur für den Rauigkeitseffekt.
16 – Die Intensität der Rauigkeit des Materials. Bei „0“ sieht das Material glänzend poliert aus. Bei „1“ wird es matt.
17 – Mit dem Markierungsfeld „Planare Reflexion bevorzugen“ können Sie die Rauigkeit für eine unebene Oberfläche einrichten, die Bereiche mit unterschiedlichem Glanz aufweist. Ein Material kann zum Beispiel eine glänzende Wandkachel mit matten Fugenlinien zwischen den Fliesen darstellen. Um verschiedene Bereiche mit unterschiedlicher Rauigkeit zu versehen, sollten Sie die Option „Planare Reflexion bevorzugen“ aktivieren und im Abschnitt „Rauigkeit“ eine Textur auswählen. Eine dunkle Farbe in der Textur definiert einen glänzenden Bereich (z. B. Schwarz für die Kachel), während eine helle Farbe einen matten Bereich definiert (z. B. Weiß für die Fuge). Beachten Sie, dass Materialien, für die die Option „Planare Reflexion bevorzugen“ aktiviert ist, das Rendering der 3D-Szene verlangsamen. Sie sollten deshalb die Verwendung solcher Materialien vermeiden oder einschränken, um eine höhere Programmleistung zu haben.
18 – Die Textur für den Effekt „Metallisch“.
19 – Die Intensität des Effekts „Metallisch“. Bei „1“ sieht das Material wie eine Metall-Oberfläche aus. Bei „0“ sieht es nicht metallisch aus.
20 – Die Textur für den Effekt „Selbstleuchtend“.
21 – Die Farbe des Lichts, das vom Material abgegeben wird.
22 – Die Intensität des Lichts, das vom Material abgegeben wird. Wenn dieser Parameter größer als Null ist, sieht das Material so aus, als stünde es unter Umgebungslicht. Dies ist kein Ersatz für Lichtquellen. Selbstleuchtende Materialien können für Objekte wie einen Lichtkasten, einen Glasschirm oder einen Computer-Bildschirm verwendet werden. Wenn Sie diesen Parameter auf Null setzen, sollten Sie auch die Textur entfernen, da diese ohne Beleuchtung überflüssig ist.
23 – Die normale Map. Wenn Sie eine normale Map anwenden, kann eine Oberfläche Eigenschaften wie Unebenheiten erhalten.
Die Größe und der Maßstab der Textur
Die Größe der Materialtextur, die auf ein Objekt angewendet wird, wird durch die Texturgröße multipliziert mit dem Maßstab bestimmt. Das Objekt kann daher mit verschiedenen Kombinationen aus Größe und Maßstab gleich aussehen. Die Bedienelemente Kachelumwandlung im Informationsfenster zeigen jedoch nur die Kachelgröße an. Wenn Ihr Material einer Struktur mit bekannten Abmessungen nachempfunden werden soll, können Sie mit dem Maßstab die Texturgröße anpassen, damit der Wert für die Kachelgröße mit der aktuellen Größe übereinstimmt (z. B. eine Wandkachel).
Verwenden von Texturen
In einem Material können eine oder mehrere Texturen verwendet werden. Für jeden Einstellungsbereich, der eine Textur akzeptieren kann, gibt es eine kleine Vorschau, die eine ausgewählte Textur anzeigt. Sie können sich diese im Bereich Basisfarbe ansehen. Wenn eine Textur nicht ausgewählt wurde, zeigt die Vorschau nur „Keine Textur“ an.
Tippen Sie zum Auswählen einer neuen Textur oder zum Entfernen der aktuellen Textur auf den entsprechenden Vorschaubereich. Dadurch wird die Texturbibliothek geöffnet.
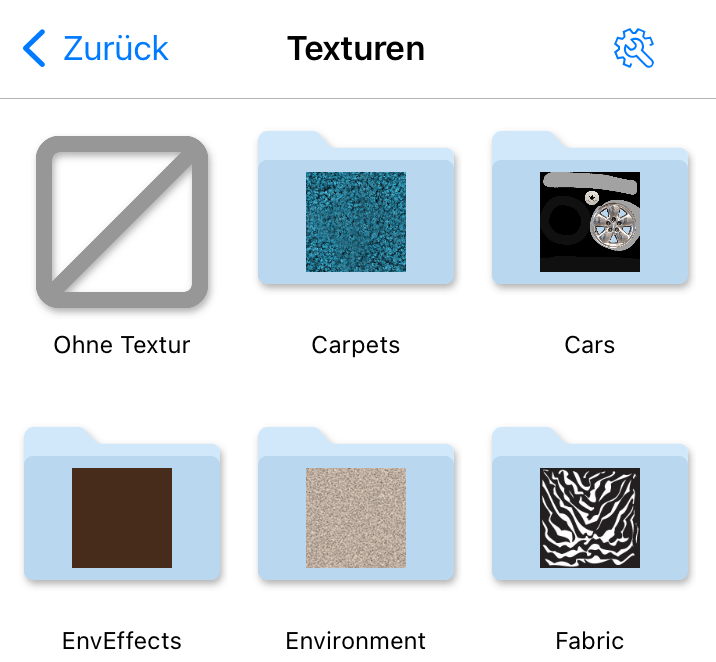
Die Bibliothek zeigt eine Liste mit Kategorien an. Wenn Sie eine der Kategorien öffnen möchten, tippen Sie auf das entsprechende Symbol.
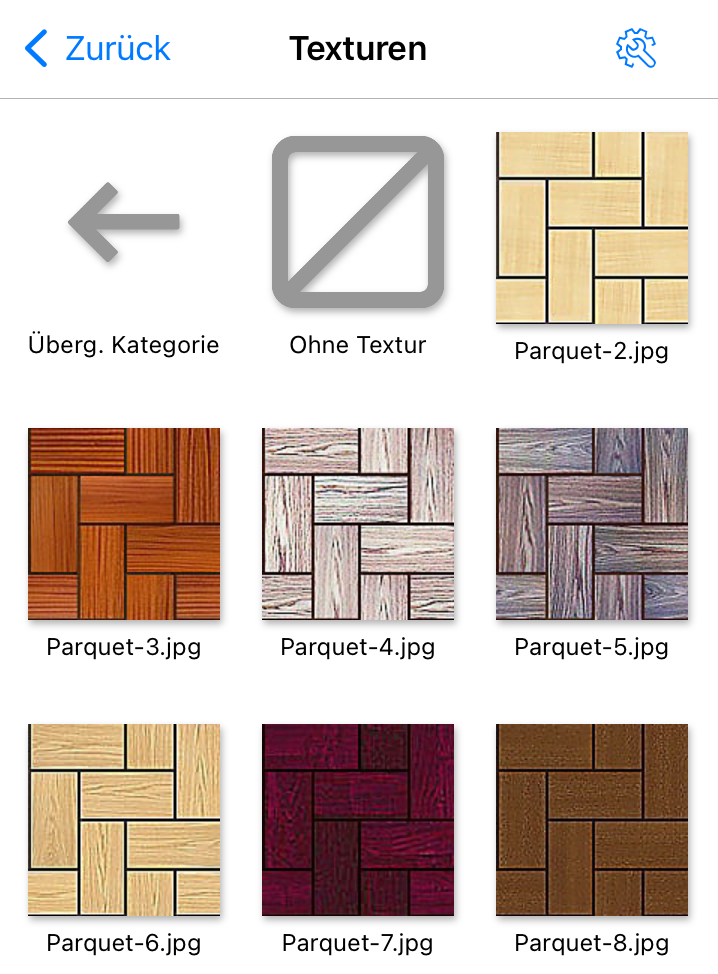
Tippen Sie auf eine Textur, um sie auszuwählen.
Wenn das Material keine Textur haben soll, tippen Sie auf das Symbol Keine Textur in der Bibliothek.
Am oberen Rand des Bereichs sehen Sie ein Zahnradsymbol. Wenn Sie darauf tippen, wird ein Menü mit Optionen zum Importieren einer Textur aus einer Grafikdatei und zum Entfernen der aktuell ausgewählten Textur angezeigt. Texturen, die vom Benutzer importiert wurden, können gelöscht werden. Standardtexturen jedoch nicht.
Alle von Ihnen importierten Texturen werden in der Kategorie Importiert angezeigt.