Arbeiten mit Materialien
Der Bereich „Materialbibliothek“
Die Materialbibliothek befindet sich im Bereich Bibliothek. Um den Bereich zu öffnen, wenn er ausgeblendet ist, verwenden Sie in der Symbolleiste die Schaltfläche Bibliothek ![]() .
.
Materialien in der Bibliothek werden nach Typ in Kategorien gruppiert. Wenn Sie die Inhalte einer Kategorie öffnen möchten, tippen Sie auf ihr Symbol. In der Kategorie Favoriten können Materialien gesammelt werden, mit denen Sie gegenwärtig arbeiten.
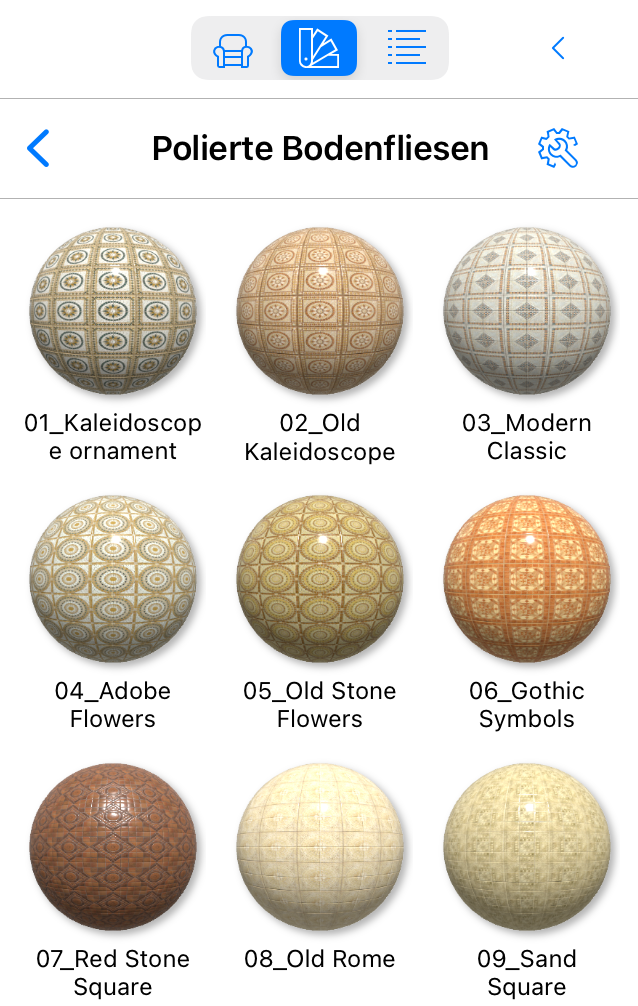
Nach dem Importieren eines Objekts kann die App die temporäre Kategorie Importiert erstellen. In dieser Kategorie werden Materialien importierter Objekte gespeichert. Wenn Sie diese Materialien später verwenden möchten, kopieren Sie sie in eine standardmäßige oder eigene Kategorie.
Die Suchfunktion kann Ihnen helfen, Materialien anhand von Schlagwörtern zu finden. Um die Funktion anzuzeigen, scrollen Sie im Vorschaubereich (in dem entweder Materialien oder Kategorien angezeigt werden) ganz nach unten.
Popup-Menü eines Materials
Drücken Sie zum Öffnen des Popup-Menüs lange auf ein Material. Das Menü enthält folgende Befehle:
- Ausschneiden – Entfernt das ausgewählte Material und legt eine Kopie in der Zwischenablage ab. Die Materialien, die standardmäßig in der Bibliothek vorhanden sind, können nicht ausgeschnitten werden.
- Kopieren – Kopiert das ausgewählte Material in die Zwischenablage.
- Löschen – Entfernt ein ausgewähltes Material. Die Materialien, die standardmäßig in der Bibliothek vorhanden sind, können nicht gelöscht werden.
- Zu den Favoriten hinzufügen – Fügt eine Kopie eines ausgewählten Materials zur Kategorie Favoriten hinzu.
- Auf Auswahl anwenden – Wendet das Material auf ein im Projekt ausgewähltes Objekt an.
- Umbenennen – Benennt ein Material um. Sie können von Ihnen importierte oder erstellte Materialien umbenennen. Es ist auch möglich, jedes Material in der Kategorie Favoriten umzubenennen.
- Neues Material … – Erstellt ein neues Material mit dem Dialog Material-Ersteller.
- Neu aus Auswahl … – Erstellt eine Kopie des ausgewählten Materials und öffnet sie im Material-Editor. (Nur Pro-Edition)
- Material bearbeiten … – Bearbeitet das ausgewählte Material im Material-Editor. (Nur Pro-Edition)
Aktionsmenü
Tippen Sie zum Öffnen des Aktionsmenüs auf ein Zahnradsymbol am oberen Rand des Bereichs.
Das allgemeine Menü enthält folgende Befehle:
- Bearbeiten – Wählt ein/e oder mehrere Materialien oder Kategorien aus. Sobald diese ausgewählt sind, können Sie das Menü erneut öffnen, um einige Aktionen auf die ausgewählten Objekte anzuwenden.
- Material importieren – Erstellt ein neues Material mit einem Bild als Textur. Bilder können aus Ihrer Fotos-Mediathek importiert werden.
- Kategorie erstellen – Erstellt eine neue Kategorie. Wenn eine Kategorie derzeit geöffnet ist, wird die neue Kategorie darin angezeigt.
- Einsetzen – Setzt ein Material aus der Zwischenablage in der geöffneten Kategorie ein.
- Widerrufen – Macht die letzte Aktion, die Sie durchgeführt haben, rückgängig.
- Wiederholen – Kehrt die durchgeführte Aktion „Widerrufen“ um.
Zusätzliche Befehle, die verfügbar werden, wenn Materialien ausgewählt sind:
- Fertig – Beendet den Auswahlmodus.
- Ausschneiden – Entfernt das ausgewählte Material und legt eine Kopie in der Zwischenablage ab.
- Kopieren – Kopiert das ausgewählte Material in die Zwischenablage.
- Löschen – Entfernt ein ausgewähltes Material. Die Materialien, die standardmäßig in der Bibliothek vorhanden sind, können nicht gelöscht werden.
- Bibliotheksarchiv exportieren – Exportiert die ausgewählten Materialien.
- Bibliotheksarchiv importieren – Importiert Materialien aus einem Paket, das mit dem Befehl „Exportieren“ erstellt wurde.
Anpassen der Materialbibliothek
Mit Befehlen aus dem Aktionsmenü kann die Materialbibliothek angepasst werden. Sie können neue Kategorien erstellen sowie Materialien kopieren und einsetzen. Auf diese Weise können Sie Ihre eigenen Materialsätze erstellen, die zu bestimmten Projekten gehören oder bestimmte Eigenschaften aufweisen.
Materialien und Kategorien, die von einem Benutzer hinzugefügt wurden, können ausgeschnitten oder gelöscht werden. Die Standardmaterialien, die normalerweise in der Bibliothek vorhanden sind, können nicht gelöscht werden.
Erstellen neuer Materialien
Sie können ein neues Material erstellen, indem Sie eine Grafikdatei oder ein Foto als Textur verwenden.
So erstellen Sie ein neues Material:
- Öffnen Sie die Kategorie, in der Ihr Material gespeichert werden soll.
- Tippen Sie auf das Zahnradsymbol am oberen Rand des Bereichs Bibliothek und wählen Sie dann Material importieren im Menü. Der Bereich Fotos wird angezeigt.
- Suchen Sie das Bild, das Sie als Textur verwenden möchten. Mit der Schaltfläche Einfügen aus können Sie außerhalb der Fotos-Mediathek navigieren und an anderen Orten wie iCloud Drive suchen.
- Tippen Sie auf ein Bild, um es zu importieren und ein neues Material zu erstellen.
Exportieren und Importieren der Materialien von Benutzern
Ein oder mehrere Materialien, die Sie der Bibliothek hinzugefügt haben, können als *.lhzl-Datei exportiert werden. Diese Datei kann auf demselben oder einem anderen Gerät importiert werden, um der Bibliothek Objekte hinzuzufügen, die sich in der Datei befinden.
Wählen Sie zum Exportieren Bearbeiten im Aktionsmenü. Wählen Sie ein oder mehrere Materialien in der Bibliothek aus. Öffnen Sie dann erneut das Aktionsmenü und wählen Sie Bibliotheksarchiv exportieren.
Sie können keine Materialien der Standardbibliothek oder einer zusätzlichen Bibliothek exportieren.
Öffnen Sie zum Importieren das Aktionsmenü und wählen Sie Bibliotheksarchiv importieren. Wählen Sie danach eine *.lhzl-Datei aus.
Die importierten Materialien werden zu einer Kategorie hinzugefügt, die denselben Namen wie eine Kategorie hat, in der sich diese Materialien ursprünglich befanden. Die entsprechende Kategorie wird automatisch erstellt, wenn sie nicht in Ihrer Bibliothek vorhanden ist.