Utilisation des objets
Plafonds et planchers
Les plafonds et les planchers peuvent être créés manuellement ou automatiquement. Dans ce dernier cas, ils sont appelés « plancher automatique » et « plafond automatique ».
L’application crée un plancher et un plafond automatiques dès que vous créez une pièce à l’aide de l’un des outils suivants : Pièce, Mur droit ou Mur en arc. Dans ce contexte, le terme « pièce » est utilisé lorsque des murs créent une forme fermée, telle qu’un rectangle, sur le plan. La taille et la forme du plancher et du plafond automatiques sont déterminées par la forme de la pièce.
Pour ajouter un plafond ou un plancher manuellement, dessinez-les à l’aide de l’outil correspondant, à savoir Plafond ou Plancher. Pour activer un outil, ouvrez le plan, touchez l’icône plus dans la barre d’outils et choisissez l’onglet Bâtiment dans le panneau.
Pour ajouter un plafond ou un plancher rectangulaire :
- Activez respectivement les outils Plafond rectangulaire ou Plancher rectangulaire.
 ou
ou 
- Touchez le plan et faites glisser le doigt vers un côté. Cela permet de déterminer la position d’un coin du plancher ou du plafond.
- Levez le doigt de l’écran à l’endroit où vous voulez placer le coin opposé.
Pour ajouter un plafond ou un plancher avec forme personnalisée :
- Activez respectivement les outils Plafond polygonal ou Plancher polygonal.
 ou
ou 
- Touchez le plan et faites glisser le doigt pour commencer le dessin.
- Levez le doigt de l’écran pour indiquer la fin du premier côté de l’objet.
- Touchez plusieurs fois le plan pour spécifier l’emplacement des coins du contour de l’objet. Le contour est actualisé chaque fois que vous ajoutez un coin.
- Touchez Terminer dans la barre d’outils pour désactiver l’outil.
Vous pouvez utiliser l’outil Plancher et plafond pour dessiner simultanément un plancher et un plafond l’un au-dessus de l’autre. Cette fonction n’est disponible que dans l’édition Pro.
Dans la plupart des cas, il n’est pas nécessaire d’ajouter des planchers et des plafonds à votre projet, car l’application le fait automatiquement. L’ajout d’un plancher personnalisé peut s’avérer utile pour créer une terrasse ou surélever une partie du plancher par rapport au reste du plancher.
Pour supprimer un plancher ou un plafond personnalisé, sélectionnez-le sur le plan ou dans l’arborescence du projet, puis appuyez sur le bouton Supprimer.
Il est impossible de supprimer le plancher et le plafond automatiques.
Les opérations communes à tous les types d’objets sont présentées à la section Notions de base. Elles comprennent :
La section Application de matières explique comment appliquer des matières aux objets.
Le terme « objet » est utilisé pour désigner les planchers et les plafonds dans le reste de cette section.
Propriétés des plafonds et des planchers dans l’inspecteur
La plupart des paramètres de plancher et de plafond sont disponibles dans l’inspecteur où vous pouvez modifier les propriétés géométriques ou configurer l’aspect des objets sur le plan ou dans la vue 3D.
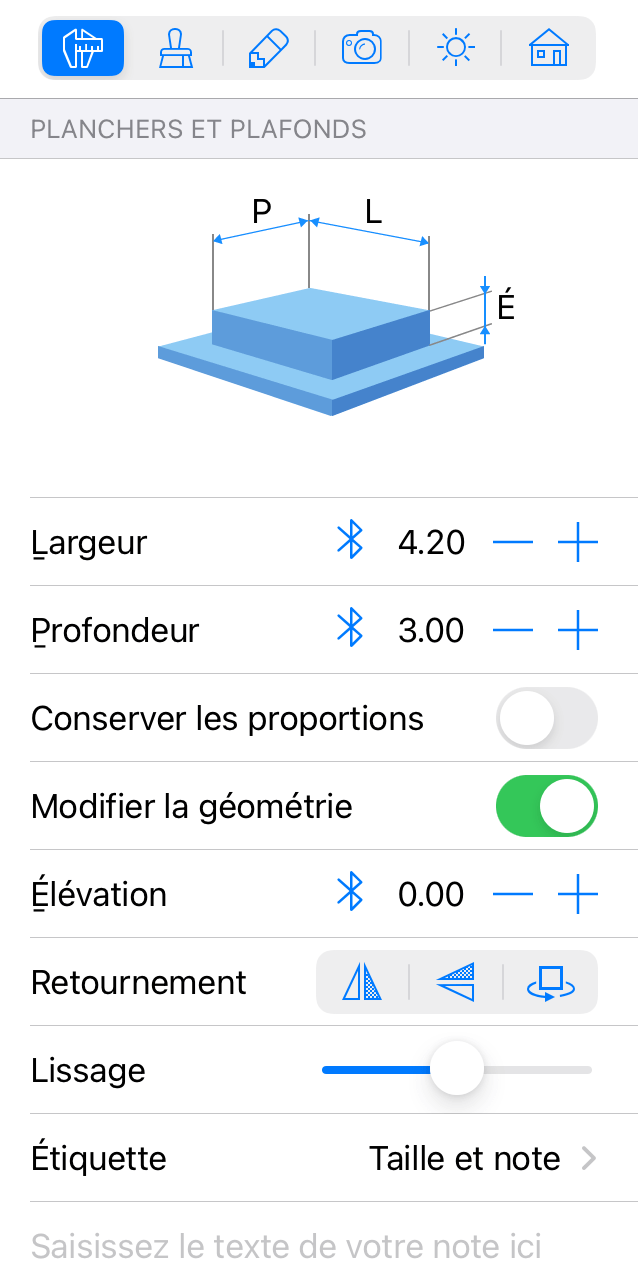
Propriétés géométriques
Les propriétés géométriques d’un objet sont disponibles dans l’onglet Propriétés de l’objet de l’inspecteur.
La hauteur par défaut d’un plafond est déterminée par la hauteur d’étage. Au départ, tous les planchers et plafonds situés au même étage ont le même niveau. Pour changer le niveau d’un plancher ou d’un plafond dans une pièce particulière, utilisez le paramètre Élévation.
Vous pouvez simuler une maison à demi-niveaux en modifiant le paramètre Élévation dans différentes pièces.
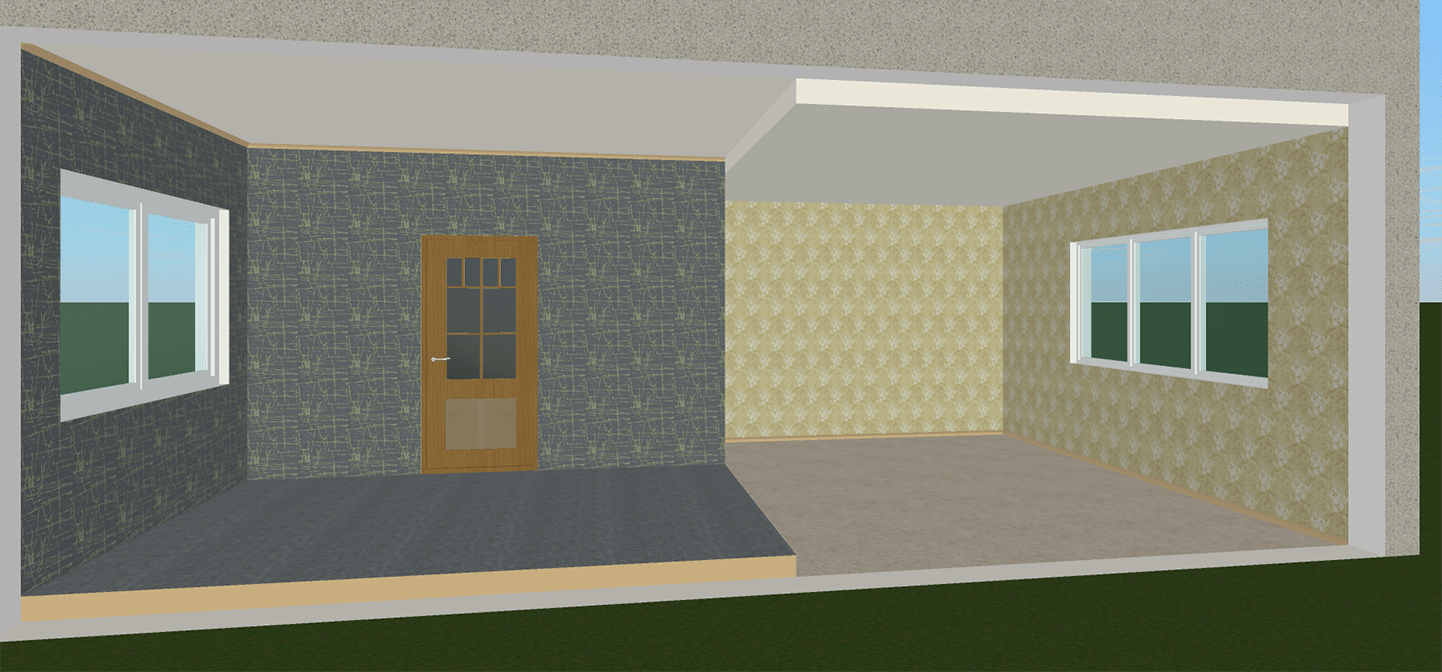
Les autres paramètres disponibles dans l’onglet Propriétés de l’objet ne peuvent être modifiés que pour les planchers ou les plafonds créés par l’utilisateur.
Pour redimensionner un objet, saisissez de nouvelles valeurs dans les champs Largeur et Profondeur. Pour redimensionner proportionnellement l’objet, sélectionnez l’option Conserver les proportions.
Pour redimensionner un objet directement sur le plan, faites glisser l’une des poignées situées sur le cadre de sélection de l’objet. Les poignées ne sont pas affichées si les dimensions de l’objet sont verrouillées.
Pour faire pivoter un plafond ou un plancher personnalisé, utilisez la poignée de rotation sur le plan.
Les outils Retournement vous permettent de retourner un objet horizontalement ou verticalement. Le troisième bouton fait pivoter l’objet de 180 degrés.
Étiquette de texte d’un plancher
Chaque plancher possède une étiquette de texte. Cette étiquette est affichée par défaut au centre du plancher. Elle peut afficher la surface du plancher, ses dimensions ou les deux. L’option Étiquette, disponible dans l’inspecteur, vous permet de choisir s’il faut afficher les informations par défaut, la note de l’utilisateur, ces deux éléments en même temps ou rien du tout.
Pour ajouter votre propre texte à l’étiquette d’un plancher, saisissez-le dans l’inspecteur, sous Étiquette. Ce texte personnalisable est appelé Note.
Il est possible de modifier la position de l’étiquette dans la mise en page 2D. Pour cela, il suffit de la faire glisser et de la déposer à un nouvel endroit.
Si vous placez un plancher personnalisé sur le plancher automatique, la surface de ce dernier diminue d’une portion équivalente à la surface du plancher personnalisé.
Pour afficher ou masquer toutes les étiquettes de plancher de votre projet, utilisez l’onglet 2D des paramètres du programme.
Modification de la forme d’un plancher ou d’un plafond
Pour modifier la forme d’un plancher ou d’un plafond, maintenez le doigt dessus et choisissez Modifier le contour dans le menu contextuel. Les poignées de redimensionnement disparaissent pour signaler que l’objet est en mode de modification de contour. L’application affiche le contour de l’objet avec des poignées d’angle en forme de losange appelées « points ». Il suffit de déplacer ces points pour modifier la forme du contour.
Pour ajouter un point, maintenez le doigt sur le contour et choisissez Ajouter un point. Pour supprimer un point, maintenez le doigt dessus et sélectionnez Supprimer le point.
La forme de l’objet peut également être modifiée à l’aide des opérations Combinaison. Le contour du résultat dépendra de l’emplacement et de la forme des objets d’origine. Pour combiner des objets, sélectionnez-en au moins deux d’entre eux dans la vue en plan 2D, affichez le menu contextuel et choisissez l’une des opérations.
En mode de modification de contour, l’application affiche également des poignées rondes au milieu de chacun des côtés de la forme. Si vous déplacez une poignée ronde dans un sens ou dans l’autre, le côté correspondant se courbe vers l’intérieur ou l’extérieur de la forme en créant un arc. Pendant que vous changez la courbure d’un côté, un chiffre placé près de ce côté passe de 0 (ligne droite) à 180 (demi-cercle). L’une des méthodes possibles pour créer un cercle consiste à dessiner un carré et à courber chacun de ses côtés jusqu’à 90 degrés.
Les côtés arrondis de l’objet peuvent être affichés dans la vue 3D avec des surfaces parfaitement lisses ou constituées de plusieurs facettes. Pour rendre les courbes plus ou moins lisses, utilisez le curseur Lissage disponible dans l’inspecteur. L’utilisation de valeurs plus élevées nécessite une puissance de calcul plus importante pour le rendu du modèle 3D. Dans l’image ci-dessous, les deux objets identiques présentent un niveau de lissage minimum (en bas) et maximum (en haut).
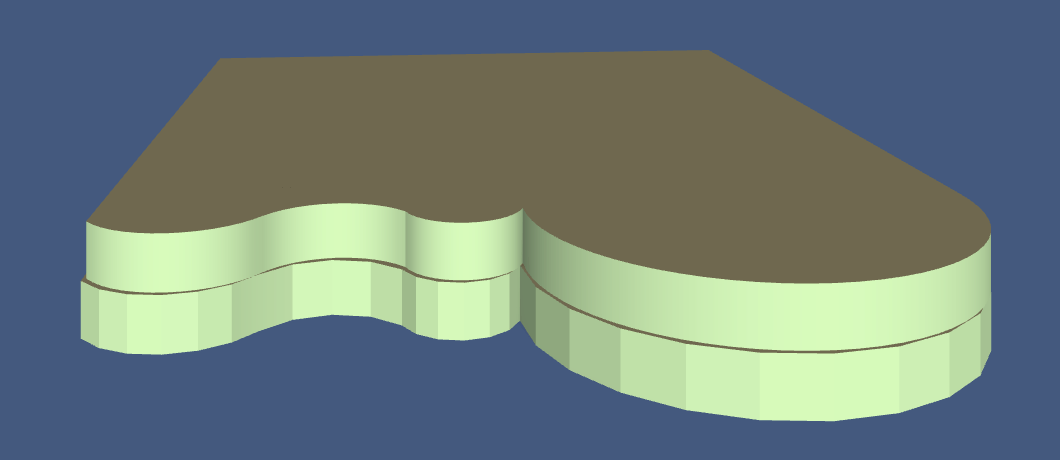
Si l’option Modifier la géométrie située dans l’inspecteur est déverrouillée, vous pouvez activer le mode édition en touchant deux fois l’objet.