Live Home 3D-Arbeitsbereich
Die 2D-Aufrissansicht
In der 2D-Aufrissansicht wird die Seitenansicht von Wänden und Dächern angezeigt. Sie wird verwendet, um mit Öffnungen, Nischen und Wandpaneelen zu arbeiten. Daneben dient sie auch zum Exportieren und Drucken von Aufrissen.
Die in diesem Abschnitt beschriebene Funktionalität ist nur in der Pro-Edition verfügbar.
Wählen Sie zum Öffnen der 2D-Aufrissansicht ein Wand- oder Dachsegment aus und klicken Sie in der Symbolleiste auf die Schaltfläche 2D-Aufrissansicht. Sie können das Gleiche durch Auswählen einer Nische, Öffnung oder Wandpaneele durchführen, wenn dieses Objekt in einer Wand oder einem Dach installiert ist.
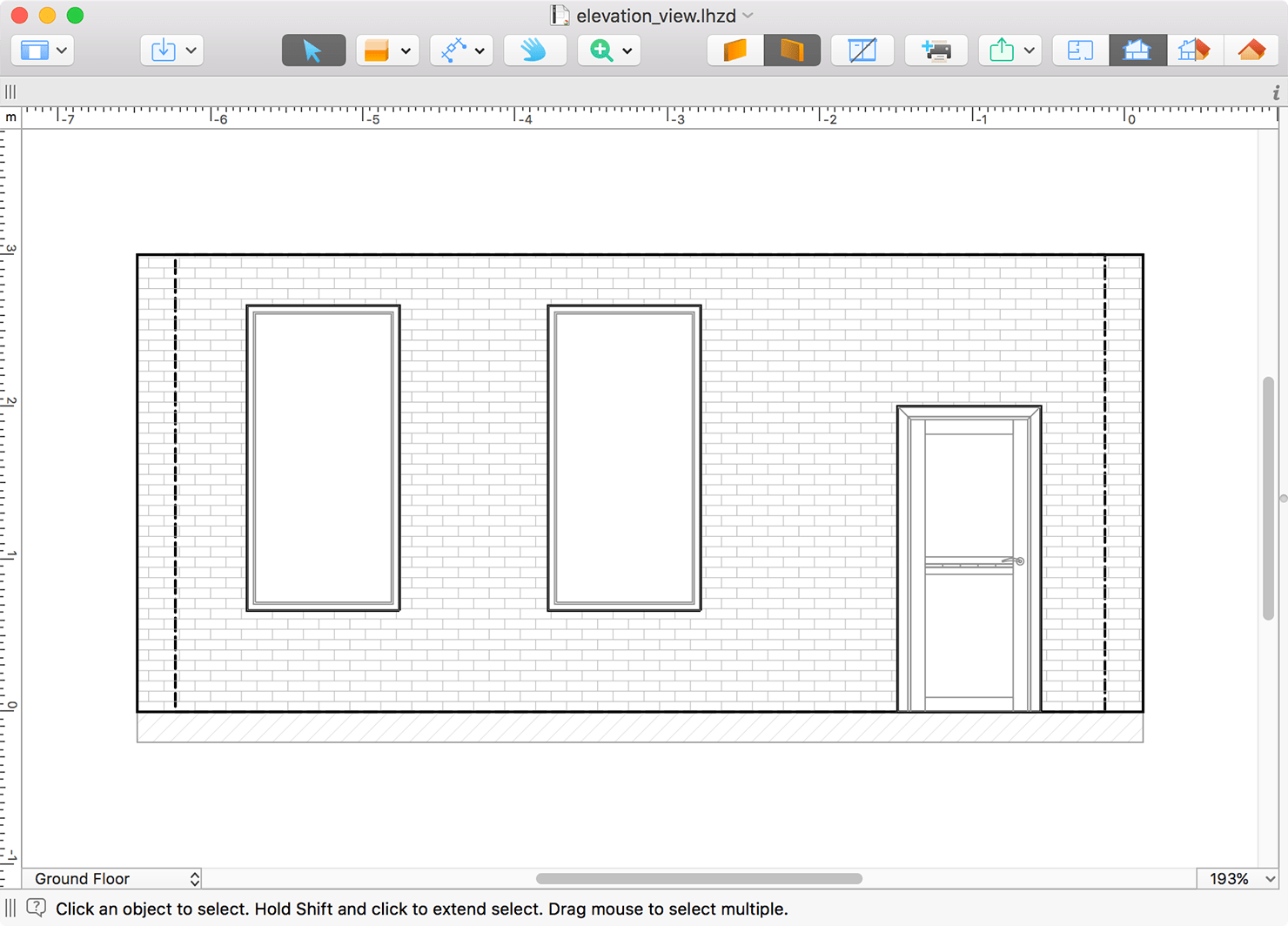
Die Symbolleiste
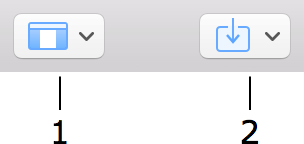
1 – Mit der Schaltfläche Darstellung können Sie die Bibliothek und Informationen steuern.
2 – 3D-Modelle aus der Onlinebibliothek Trimble 3D Warehouse™ oder aus Dateien von der Festplatte importieren.

3 – Das Werkzeug Auswählen zum Auswählen und Verschieben von Objekten.
4 – Werkzeuge zum Zeichnen von Nischen, Öffnungen und Wandpaneelen.
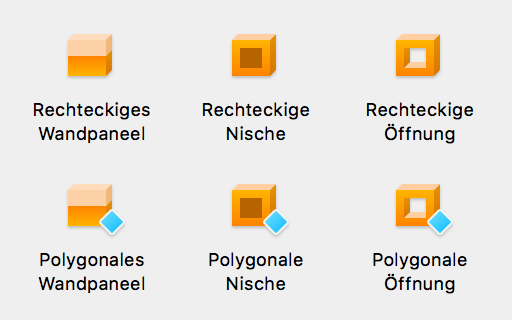
Mit dem Werkzeug Rechteckiges Wandpaneel wird ein rechteckiges Wandpaneel erstellt.
Mit dem Werkzeug Polygonales Wandpaneel können Sie ein Wandpaneel mit angepasster Form erstellen.
Mit dem Werkzeug Rechteckige Nische wird eine rechteckige Nische erstellt.
Mit dem Werkzeug Polygonale Nische können Sie eine Nische mit angepasster Form erstellen.
Mit dem Werkzeug Rechteckige Öffnung wird eine rechteckige Öffnung erstellt.
Mit dem Werkzeug Polygonale Öffnung können Sie eine Öffnung mit angepasster Form erstellen.
5 – Hilfswerkzeuge.
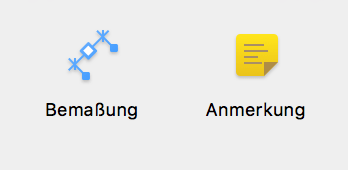
Mit dem Werkzeug Bemaßung können Sie den Abstand zwischen zwei festgelegten Punkten messen.
Mit dem Werkzeug Anmerkung werden Textfelder hinzugefügt, in die Sie Text eingeben oder einsetzen können.
6 – Mit dem Werkzeug Verschieben können Sie die 2D-Aufrissansicht mit dem Mauszeiger anfassen und verschieben.
7 – Die Schaltfläche Zoomen ermöglicht Ihnen, das Werkzeug Vergrößern oder Verkleinern zu wählen.
8 und 9 – Sie können die eine oder die andere Wandseite anzeigen. Wenn Sie ein Dach bearbeiten, können Sie auch eine Dachseite auswählen.
10 – Möbel ein- oder ausblenden. Weitere Informationen finden Sie unter Möbel in der Aufrissansicht.
11 – Den aktuellen Aufriss drucken. Mit dieser Schaltfläche wird der Druckvorgang nicht sofort gestartet. Stattdessen wird der aktuelle Aufriss der Liste im Dialog Drucklayout hinzugefügt. Zum Drucken mehrerer Aufrisse sollten Sie alle der Druckerwarteliste hinzufügen. Danach können Sie den Dialog Drucklayout öffnen, Ansichten in der Liste auswählen und tatsächlich drucken.
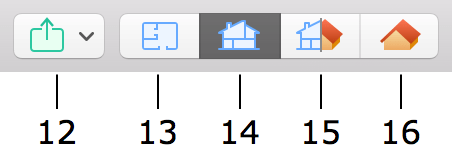
12 – Den Grundriss, den Aufriss oder die 3D-Ansicht in eines der sozialen Netzwerke oder auf Ihre Festplatte exportieren oder an eine Nachricht anhängen.
13 – Die 2D-Draufsicht anzeigen.
14 – Die 2D-Aufrissansicht anzeigen.
15 – Die 2D- und 3D-Ansicht zusammen anzeigen (Geteilt-Modus).
16 – Die 3D-Ansicht anzeigen.
Hinzufügen von Objekten aus der Bibliothek
In der 2D-Aufrissansicht können Sie der Zeichnung Objekte hinzufügen, die in Wänden und Dächern installiert werden können. Dies sind Nischen, Öffnungen, Türen, Fenster und Wandpaneele. Um ein Objekt hinzuzufügen, ziehen Sie es aus der Bibliothek und legen Sie es im Projekt ab.
Erstellen von Objekten
Sie können Nischen, Öffnungen und Wandpaneele direkt in der 2D-Aufrissansicht mit den früher erwähnten Zeichenwerkzeugen zeichnen. Jedes dieser Objekte hat zwei verwandte Werkzeuge. Während mit einem der Werkzeuge rechteckige Formen gezeichnet werden können, können mit dem anderen Werkzeug Polygone erstellt werden.
Aktivieren Sie zum Hinzufügen eines rechteckigen Objekts eines der Werkzeuge für Rechtecke. Klicken Sie und halten Sie die Maustaste gedrückt, um mit dem Zeichnen eines Rechtecks zu beginnen. Sie sollten dann den Mauszeiger an eine neue Position bewegen und die Taste loslassen.
Aktivieren Sie zum Hinzufügen eines polygonalen Objekts eines der Werkzeuge für Polygone. Klicken Sie mehrmals in der 2D-Aufrissansicht, um Ecken hinzuzufügen. Doppelklicken Sie, um die Position der letzten Ecke des Polygons festzulegen und das Werkzeug zu deaktivieren.
Ändern der Objektform
Klicken Sie zum Ändern der Form von Nischen, Öffnungen und Wandpaneelen direkt in der 2D-Aufrissansicht mit der rechten Maustaste auf den Objektumriss und wählen Sie Umriss bearbeiten im Kontextmenü. Durch das Verschwinden der Ziehpunkte zum Ändern der Größe wird angegeben, dass in den Umrissbearbeitungsmodus gewechselt wurde. Die Objektkontur wird mit rautenförmigen Ziehpunkten an den Ecken, „Punkte“ genannt, angezeigt. Um die Form der Kontur zu ändern, können Sie die Punkte verschieben.
Wenn Sie einen neuen Punkt hinzufügen möchten, klicken Sie mit der rechten Maustaste auf den Umriss und wählen Sie Punkt hinzufügen. Wenn Sie einen Punkt entfernen möchten, klicken Sie mit der rechten Maustaste darauf und wählen Sie Punkt entfernen.
Im Umrissbearbeitungsmodus werden in der Mitte jeder Seite des Umrisses auch runde Ziehpunkte angezeigt. Wenn Sie einen runden Ziehpunkt in die eine oder andere Richtung bewegen, wird die entsprechende Seite nach innen oder außen gekrümmt, sodass ein Bogen entsteht. Während Sie die Krümmung einer Seite ändern, ändert sich die Zahl in der Nähe des Mauszeigers von 0 (gerade Linie) in 180 (Halbkreis). Eine der vielen Möglichkeiten, einen Kreis zu erstellen, besteht darin, ein Quadrat zu zeichnen und jede Seite bis auf 90 Grad zu krümmen. Halten Sie die Umschalttaste gedrückt, um bei 15-Grad-Schritten einzurasten.
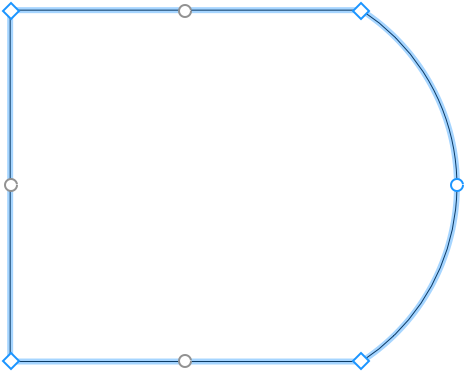
Wenn die Option Geometrie bearbeiten im Informationsfenster nicht gesperrt ist, können Sie den Bearbeitungsmodus durch Doppelklicken auf das Objekt aktivieren.
Möbel in der Aufrissansicht
Um Möbel und Bausteine in der Aufrissansicht ein- oder auszublenden, verwenden Sie die Schaltfläche Möbel in der Symbolleiste.
Ein Möbelstück oder Baustein wird nur angezeigt, wenn der Abstand zwischen dem Möbelstück oder Baustein und einer ausgewählten Wand weniger als 1 m beträgt.
In der 2D-Aufrissansicht können Sie Möbel verschieben und neue Objekte hinzufügen.