Espace de travail Live Home 3D
Paramètres de l’application
Onglet Paramètres 3D
Les paramètres 3D déterminent la qualité de l’image dans la vue 3D. Sachez toutefois qu’une qualité de rendu élevée nécessite une quantité plus importante de ressources informatiques et risque, par conséquent, de ralentir le fonctionnement du programme. L’idéal est de trouver le juste équilibre entre vitesse et qualité.
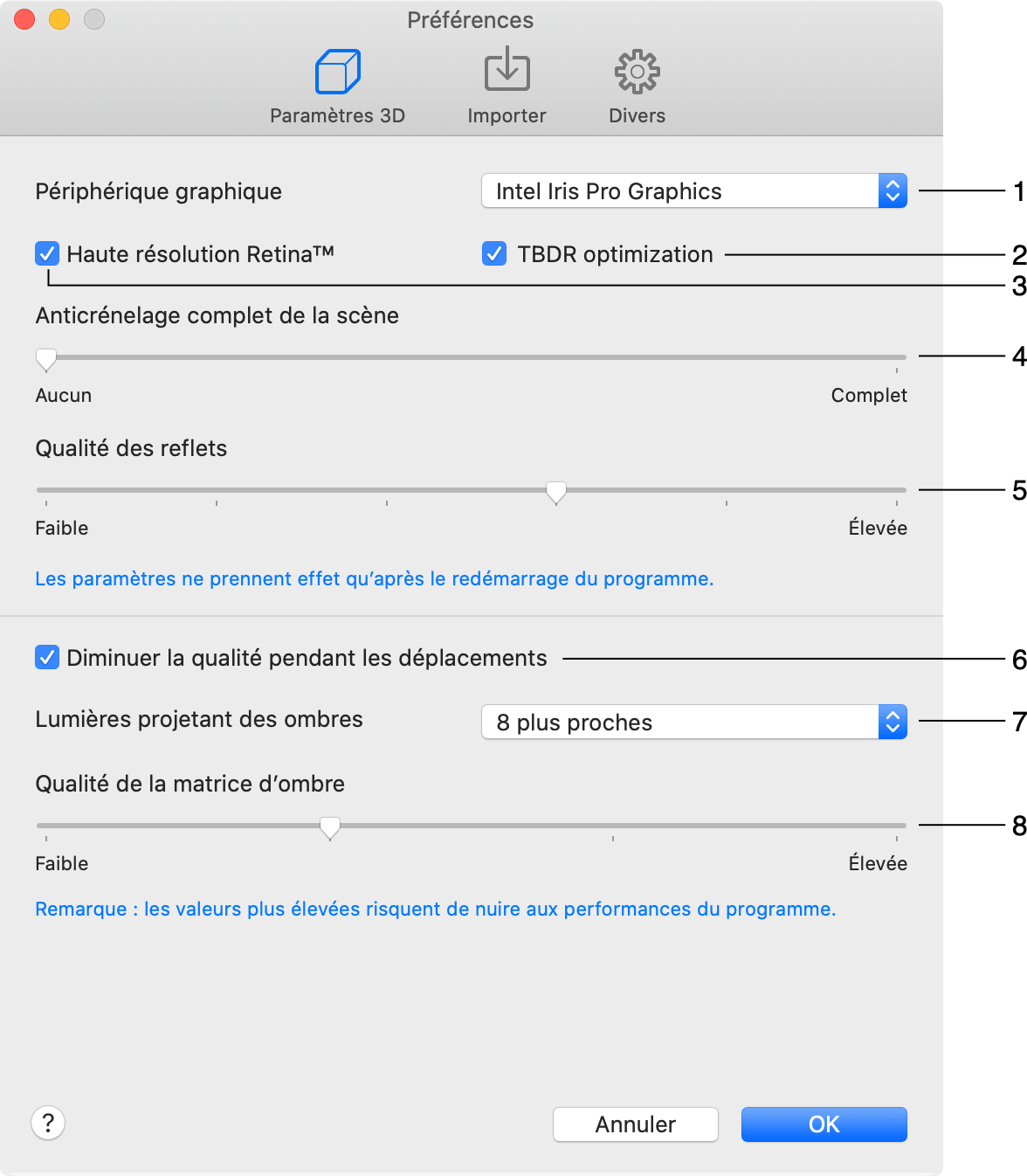
1 – Périphérique graphique
2 – Optimisation TBDR
3 – Haute résolution Retina™
4 – Anticrénelage complet de la scène
5 – Qualité des reflets
6 – Diminuer la qualité pendant les déplacements
7 – Lumières projetant des ombres
8 – Qualité des matrices d’ombre
1 – Périphérique graphique. Il peut y avoir une ou plusieurs options en plus de la valeur par défaut. S’il y a deux périphériques graphiques, l’un d’eux fournit, en règle générale, de meilleures performances, tandis que l’autre consomme moins d’énergie. Pour travailler confortablement, choisissez le plus puissant des deux.
2 – La case Optimisation TBDR permet d’activer le mode TBDR (rendu différé basé sur des tuiles). Si l’optimisation TBDR est activée, la majorité du travail est effectuée par le processeur graphique. L’image est alors divisée en petites régions (appelées « tuiles ») qui sont rendues séparément. L’application utilise pour cela la mémoire du processeur graphique qui est très rapide. Les autres avantages de l’optimisation TBDR sont une consommation d’énergie plus faible et une meilleure utilisation de la mémoire de l’appareil. Il est recommandé d’activer l’option TBDR, surtout sur les appareils mobiles. Il peut arriver, dans de très rares cas, que l’appareil affiche un écran noir lorsque des éléments géométriques très compliqués d’un projet particulier ne peuvent pas être chargés dans la mémoire de tuiles. Dans ce cas, il est conseillé de désactiver l’optimisation TBDR.
3 – La case Haute résolution Retina™ permet d’adopter la haute résolution native pour tous les rendus 3D et les représentations 2D générées automatiquement (si cette option est activée) sur les ordinateurs équipés d’un écran Retina™. Décochez cette case si vous constatez un ralentissement des performances.
4 – L’option Anticrénelage complet de la scène adoucit l’image à l’écran en lissant les arêtes des objets. Les nouvelles valeurs adoptées ne prennent effet qu’après le redémarrage du programme.
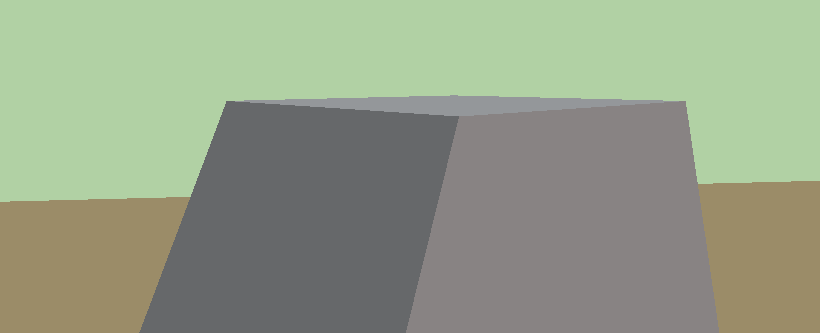
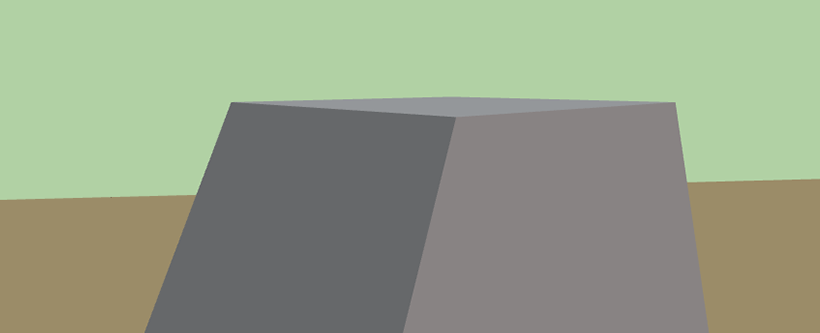
5 – Qualité des reflets détermine la qualité des reflets affichés dans des objets tels que les miroirs. Ce paramètre a une influence sur la résolution des reflets et sur l’intensité de l’anticrénelage. Une qualité plus faible produit une image à l’aspect plus « pixellisé », mais accélère le rendu. Les nouvelles valeurs adoptées ne prennent effet qu’après le redémarrage du programme.
6 – L’option Diminuer la qualité pendant les déplacements peut changer automatiquement le mode de rendu. Lorsque cette option est activée, le programme désactive les reflets, les ombres et les lumières pendant la visite 3D. Les lumières, les reflets et les ombres réapparaissent si vous restez immobile. Veuillez noter que si les lumières et les ombres sont déjà désactivées via Présentation > Vue 3D > Qualité du rendu (ou la barre d’outils), rien n’est modifié lorsque vous commencez votre visite en 3D.
7 – L’option Lumières projetant des ombres détermine le nombre de sources de lumière (soleil et lune inclus) prises en compte lorsque le programme effectue le rendu des ombres. Plus le nombre est faible, plus le rendu est rapide.
Veuillez noter que si la quantité de sources de lumière prises en compte est trop faible, l’image obtenue est peu réaliste, car elle manque d’ombres naturelles.
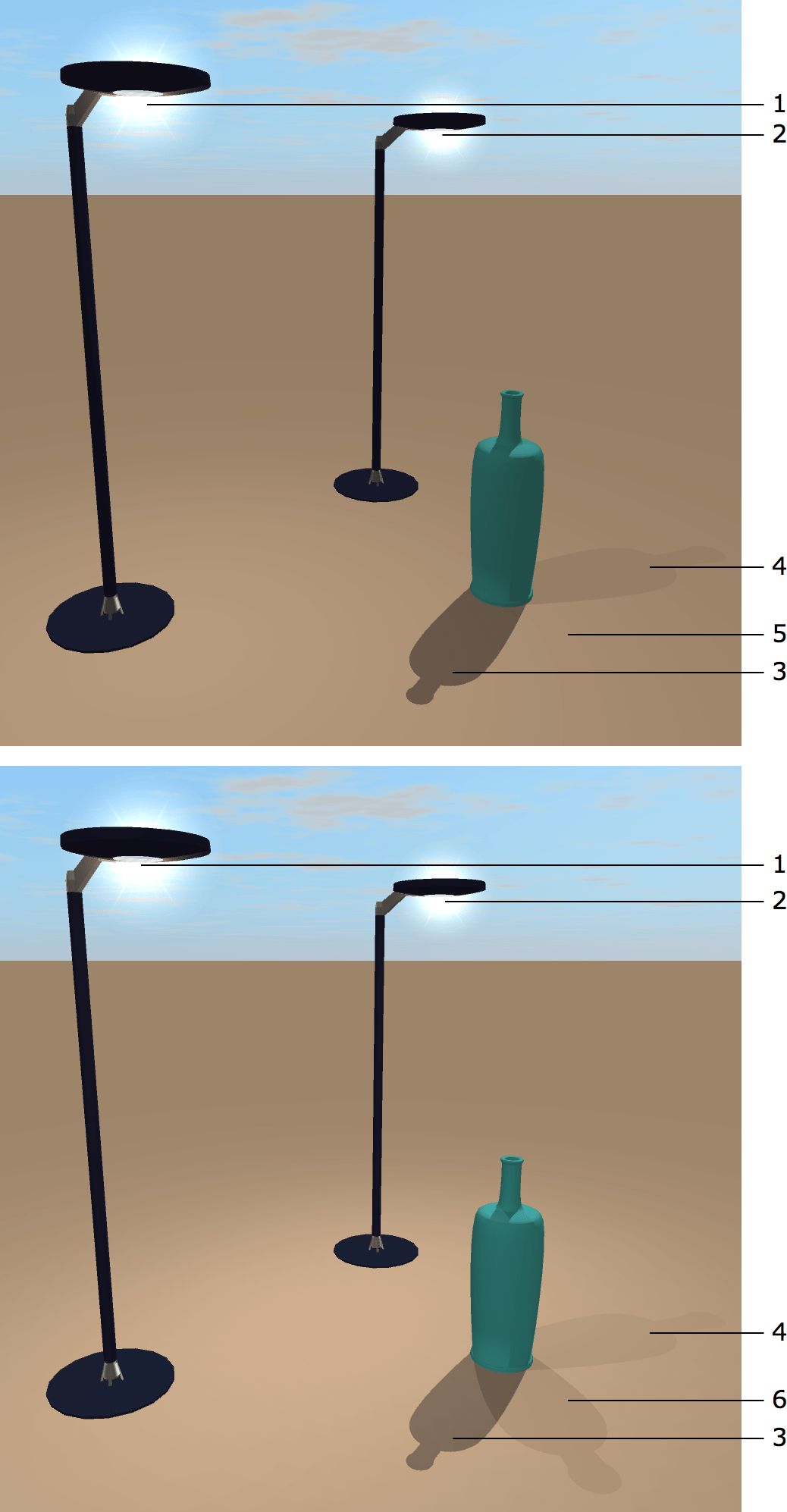
1 – Source de lumière 1
2 – Source de lumière 2
3 – Ombre du soleil
4 – Ombre de la source de lumière 1
5 – Aucune ombre de la source de lumière 2 si l’option Lumières projetant des ombres est réglée sur 2 le plus proche
6 – Ombre de la source de lumière 2 si l’option Lumières projetant des ombres est réglée sur 4 le plus proche
La limitation du nombre d’objets projetant des ombres peut également augmenter les performances du programme.
8 – L’option Qualité des matrices d’ombre vous permet d’ajuster la qualité de rendu du mode Matrices d’ombre. Les ombres peuvent présenter un aspect flou si la qualité choisie est faible.
Onglet Importer
Cette section vous permet de configurer l’état par défaut des options affichées dans la zone de dialogue d’importation. Pour en savoir plus, lisez la section Options d’importation.
Onglet Divers
L’option Ouvrir la fenêtre de bienvenue au démarrage ouvre la fenêtre Bienvenue lorsque vous lancez le programme. Cette fenêtre vous donne accès au magasin en ligne.
L’option Afficher la galerie de projets au démarrage ouvre la galerie de projets lorsque vous lancez le programme. Dans la galerie de projets, vous pouvez choisir d’ouvrir un exemple de projet, l’un de vos modèles ou l’un de vos projets récents.
L’option Animer l’aperçu 3D de la bibliothèque active ou désactive la rotation automatique d’un objet 3D sélectionné dans l’aperçu de la bibliothèque d’objets. Vous pouvez activer ou désactiver cette rotation directement dans l’aperçu.
L’option Enregistrer les projets modifiés permet au programme d’enregistrer automatiquement une copie de projet dans le même dossier. Vous pouvez ainsi, en cas de fermeture soudaine du programme, relancer le programme afin qu’il ouvre la copie de projet enregistrée automatiquement.
L’option Sensibilité du magnétisme sur le plan 2D détermine la distance minimale entre deux objets à partir de laquelle ils se collent l’un à l’autre.
L’option Imprimer les images avec la résolution vous permet de définir la résolution d’impression des images matricielles.
L’option La barre d’espace active l’outil 3D détermine lequel des outils de la vue 3D est activé lorsque vous appuyez sur la touche Espace.
L’option Rechercher des mises à jour vous permet d’indiquer la fréquence à laquelle le programme doit rechercher des mises à jour. (Non disponible dans l’application achetée sur le Mac App Store.)
Le bouton Effacer supprime les fichiers temporaires et les vignettes inutiles de la bibliothèque d’objets lorsqu’il n’y a pas de documents ouverts ou non enregistrés.