Modélisation du terrain
Création d’un terrain personnalisé
Ajouter un terrain
Avant de commencer à dessiner un terrain, activez la couche Site. Ouvrez ensuite la vue en plan 2D.
La fonction décrite dans cette section n’est disponible que dans l’édition Pro.
Pour accéder aux outils Terrain rectangulaire et Terrain polygonal, cliquez sur l’icône en forme de V sur le bouton Site de la barre d’outils. Cela ouvre un jeu d’outils pour travailler sur la couche Site.
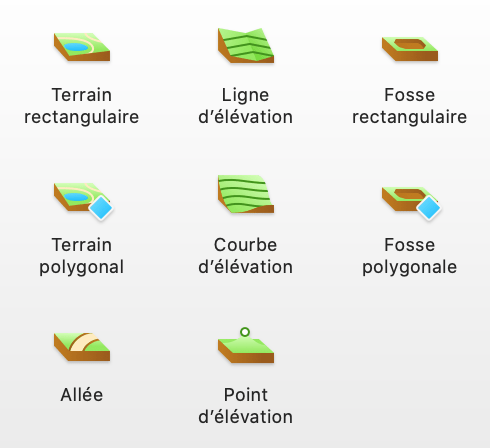
Pour ajouter un terrain rectangulaire, dessinez-le sur le plan à l’aide de l’outil Terrain rectangulaire. Cliquez en maintenant le bouton de la souris enfoncé pour commencer à dessiner un rectangle. Déplacez ensuite le curseur jusqu’à une nouvelle position et relâchez le bouton.
Pour tracer un terrain polygonal, activez l’outil Terrain polygonal. Cliquez successivement sur le plan pour ajouter un angle à chaque fois. Double-cliquez pour définir la position du dernier angle du polygone et désactiver l’outil.
Propriétés d’un terrain
La plupart des propriétés d’un terrain se trouvent dans l’inspecteur.
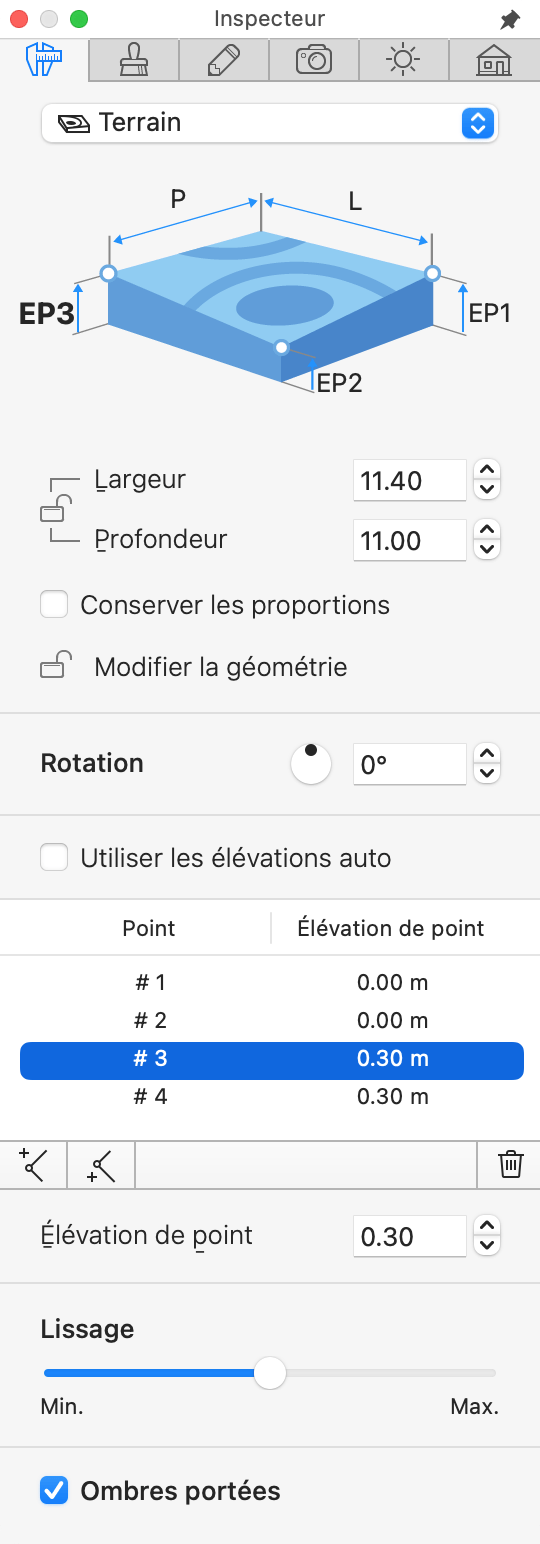
Les propriétés Largeur et Profondeur indiquent les dimensions d’un terrain rectangulaire ou les limites d’un terrain polygonal. Pour redimensionner proportionnellement un objet, sélectionnez l’option Conserver les proportions.
Les commandes de rotation vous permettent de faire pivoter un terrain autour de son centre.
L’option Modifier la géométrie permet ou non de modifier la forme du contour du terrain. Elle permet ou non de modifier la forme 3D du terrain.
Une liste au milieu de l’inspecteur montre l’élévation de tous les points du terrain sélectionné.
Deux boutons situés juste en dessous de la liste permettent d’ajouter des points au contour du terrain. Chacun des boutons ajoute un point d’un côté ou de l’autre du point actuel.
Le bouton avec l’icône de corbeille supprime un point sélectionné dans la liste.
La zone d’édition Élévation de point vous permet de modifier l’élévation d’un point. Sélectionnez ce point dans la liste pour définir un nouveau niveau d’élévation.
Le curseur Lissage modifie l’aspect des côtés courbes d’un contour de terrain en 3D. Ce point sera abordé plus tard.
L’option Ombres portées vous permet de contrôler si l’objet doit projeter des ombres. Notez que les ombres de certains objets plats peuvent pratiquement ne rien changer à la scène 3D. La désactivation de ces ombres peut améliorer la vitesse de rendu.
Personnaliser le contour d’un terrain
Pour modifier la forme d’un terrain, cliquez dessus avec le bouton droit de la souris et choisissez Modifier le contour dans le menu contextuel. Le programme affiche le contour de l’objet avec des poignées d’angle en forme de losange. Ces points sont répertoriés dans l’inspecteur. Il suffit de déplacer ces poignées pour modifier la forme du contour.
Pour ajouter un point, cliquez avec le bouton droit de la souris sur le contour et choisissez Ajouter un point. Pour supprimer un point, cliquez dessus avec le bouton droit de la souris et sélectionnez Supprimer le point.
La forme des objets de terrain personnalisés peut également être modifiée à l’aide des opérations Combinaison. Le contour du résultat dépendra de l’emplacement et de la forme des objets d’origine. Pour combiner des terrains, sélectionnez-en au moins deux d’entre eux dans la vue en plan 2D, affichez le menu contextuel et choisissez l’une des opérations.
En mode de modification de contour, le programme affiche également des poignées rondes au milieu de chacun des côtés de la forme. Si vous déplacez une poignée ronde dans un sens ou dans l’autre, le côté correspondant se courbe vers l’intérieur ou l’extérieur de la forme en créant un arc. Pendant que vous changez la courbure d’un côté, un chiffre placé à côté du curseur passe de 0 (ligne droite) à 180 (demi-cercle). Une méthode possible pour créer un cercle consiste à dessiner un carré et à courber chacun de ses côtés jusqu’à 90 degrés. Maintenez la touche Maj enfoncée pour progresser par paliers de 15 degrés.
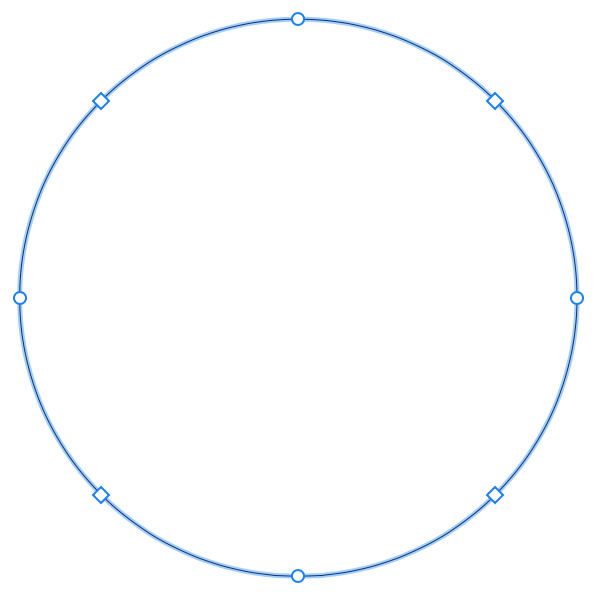
Les côtés arrondis de l’objet peuvent être affichés dans la vue 3D avec des surfaces parfaitement lisses ou constituées de plusieurs facettes. Pour rendre les courbes plus ou moins lisses, utilisez le curseur Lissage disponible dans l’inspecteur. L’utilisation de valeurs plus élevées nécessite une puissance de calcul plus importante pour le rendu du modèle 3D.
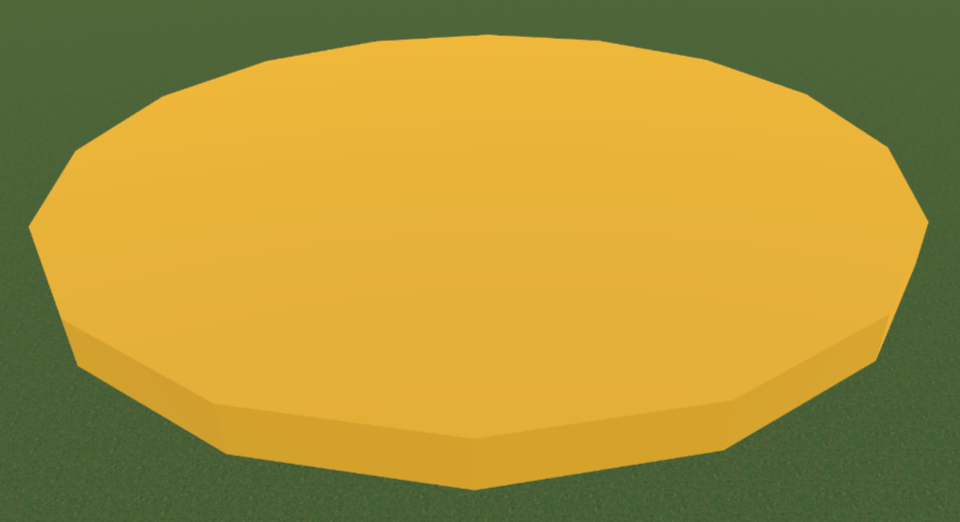
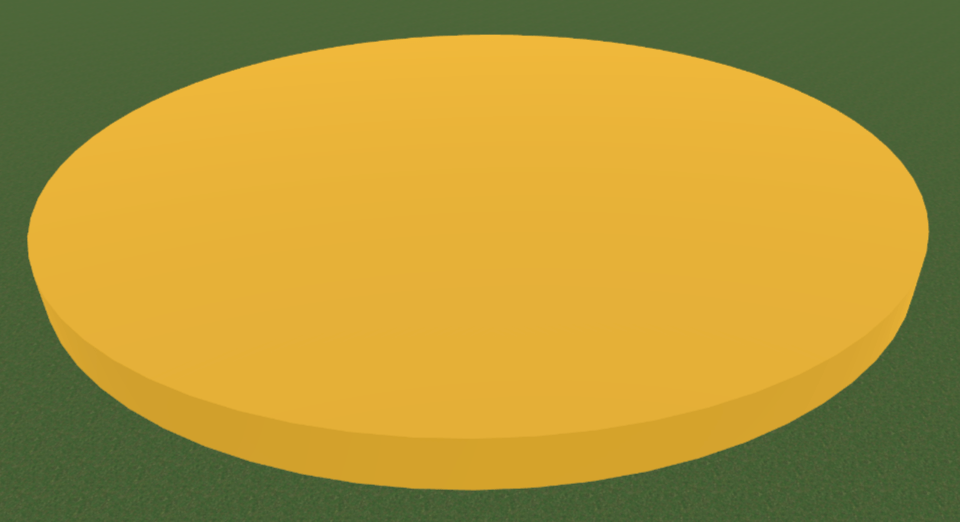
Si l’option Modifier la géométrie située dans l’inspecteur est déverrouillée, vous pouvez activer le mode édition en double-cliquant sur le contour de l’objet.
Créer du relief sur le terrain
Jusqu’à présent, nous avons appris à modifier le contour d’un terrain dans la vue 2D. Il se peut néanmoins qu’il n’y ait toujours aucune différence dans la vue 3D de votre projet car l’élévation de tous ses points est nulle.
Il existe plusieurs façons d’ajouter des caractéristiques topographiques à un terrain personnalisé.
Modifier l’élévation des points du terrain
Pour définir une nouvelle élévation d’un point, déverrouillez Modifier la géométrie. Sélectionnez ensuite ce point dans l’inspecteur. Vous pouvez également double-cliquer sur le contour du terrain dans la vue 2D, puis cliquer sur le point pour le sélectionner. Ce point sera marqué d’un cercle dans la vue 2D. Saisissez ensuite une nouvelle valeur dans le champ Élévation de point et appuyez sur Retour.
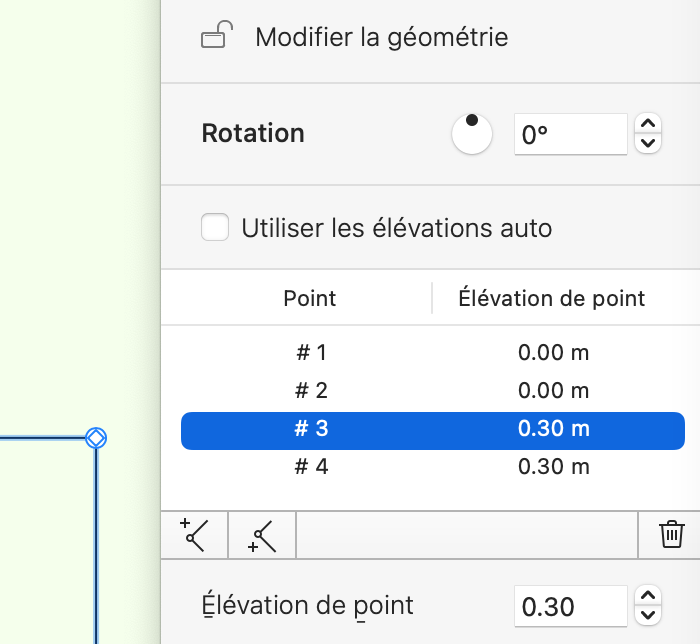
Vous pouvez créer une plate-forme en sélectionnant tous les points et en fixant leur élévation à la même valeur. Un exemple de plate-forme circulaire est présenté dans l’une des sous-sections précédentes.
En définissant les élévations des points du terrain, vous ne changez pas directement l’élévation de la partie centrale du terrain. Au lieu de cela, le programme calcule l’élévation des points intermédiaires pour créer une transition d’un point donné à un autre.
La meilleure façon de créer une pente est de faire en sorte que plusieurs points du terrain soient surélevés par rapport à d’autres. Par exemple, il est possible d’ajouter un objet de terrain rectangulaire et d’élever deux de ses points. L’élévation du milieu changera progressivement des points les plus bas vers les plus hauts.
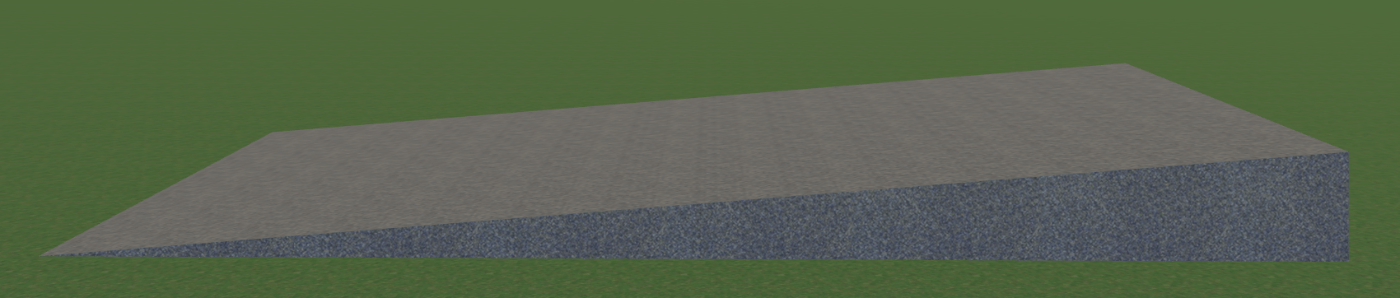
Utiliser les outils Ligne d’élévation et Courbe d’élévation
Les outils Ligne d’élévation et Courbe d’élévation vous permettent de contrôler l’élévation au milieu d’un terrain. Une ligne tracée par l’un de ces outils définit un ensemble de points ayant la même élévation. Par conséquent, si vous tracez un cercle au milieu d’un terrain et que vous augmentez l’altitude du cercle, il ressemblera à une colline en pente douce.
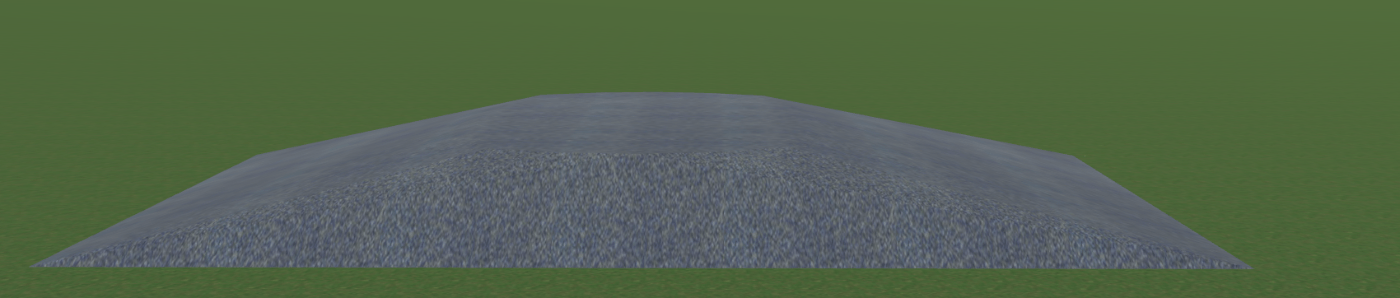
Ces outils sont décrits plus en détail dans la section Modification de l’élévation.
Utiliser l’outil Point d’élévation
L’outil Point d’élévation ajoute un point avec une élévation donnée. Un seul point créerait une forme pyramidale.
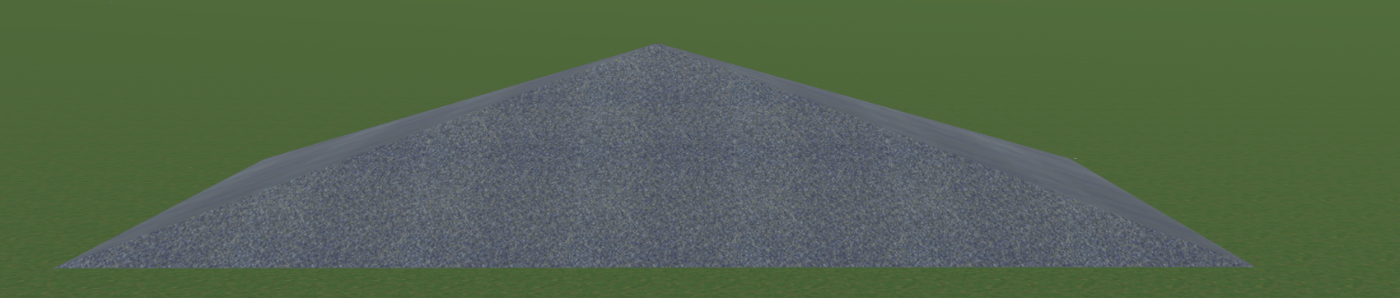
Cet outil est décrit plus en détail dans la section Modification de l’élévation.
Utiliser les outils Fosse rectangulaire et Fosse polygonale
Les outils Fosse rectangulaire et Fosse polygonale vous permettent d’ajouter une fosse rectangulaire ou polygonale. Ces outils vous aident à créer une zone sous le niveau du sol comme une piscine.
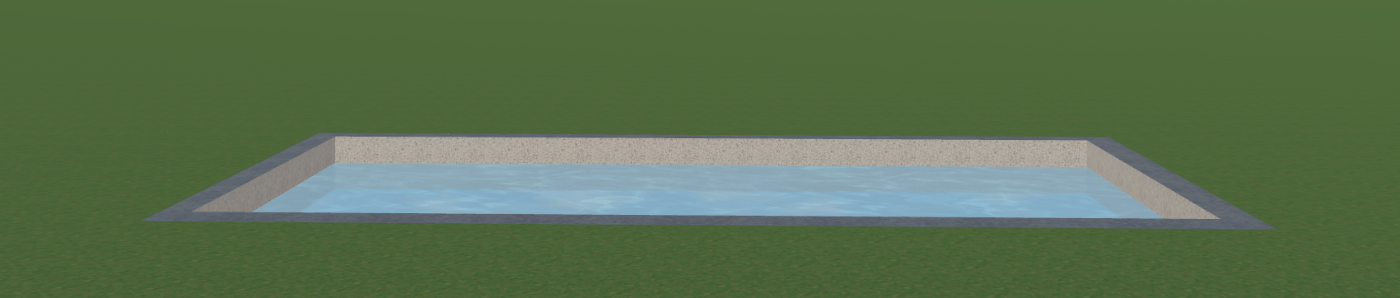
Ces outils sont décrits plus en détail dans la section Modification de l’élévation.