Working with Projects
The Project Tree
The Project Tree is a list of objects that have been added to the current project. It is located in the rightmost tab of the Library panel.
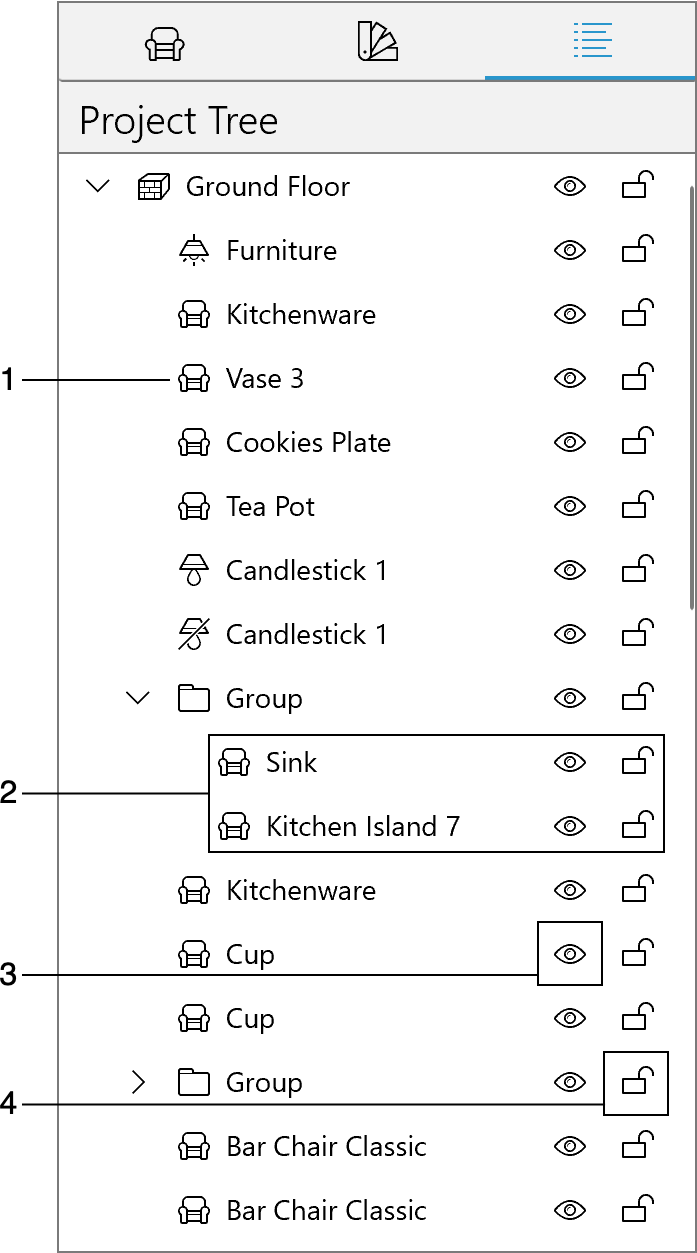
1 – An object. By clicking on the object's name in the list, you can select the object in the list and in the project.
2 – Sub-items of an object or group. Click on the triangle to show or hide the sub-items.
3 – The Visibility option. Click on the icon to hide or show an object in the project.
4 – The Lock option. Click on the icon to prevent occasional modification or moving of an object. You will not be able to select a locked object in any of the views.
New objects appear in your project with the default names. For example, all wall segments are named “Wall”. If you need to distinguish objects of the same type, you should give them different names. To change the object's name, right-click on it in the Project Tree, select Rename in the context menu and type a new name.
The objects are grouped in the list by type. For instance, walls are listed together and are not mixed with objects of other types. If you need to select all objects of the same type, it is easier to do this in the Project Tree.
Some objects may have parts that are displayed in the Project Tree as sub-objects. For example, a door object has a door frame and a door itself. Their parameters may be changed separately. A wall object can have crowns and bases on both sides.
When you select an object in any view, it becomes selected in the Project Tree, and vice versa.
To bring up the object's context menu, right-click on the object. Most commands are the same as in the context menu in the 2D Plan view.
If you have difficulties in finding an object on the floor plan, select it in the Project Tree. The object's selection frame will let you distinguish it from other objects in the 2D or 3D view. Make sure that you are looking for the object on the right floor. To quickly get to the object in the 3D view, choose the Show in 3D command from the object's context menu.
Some objects, especially those you have imported, can have a yellow warning sign in the Project Tree. This sign indicates that the object was created with many details, which can potentially decrease the rendering speed of the 3D view. For more detail, read the Type and Representation section.