Espace de travail Live Home 3D
Fenêtre principale
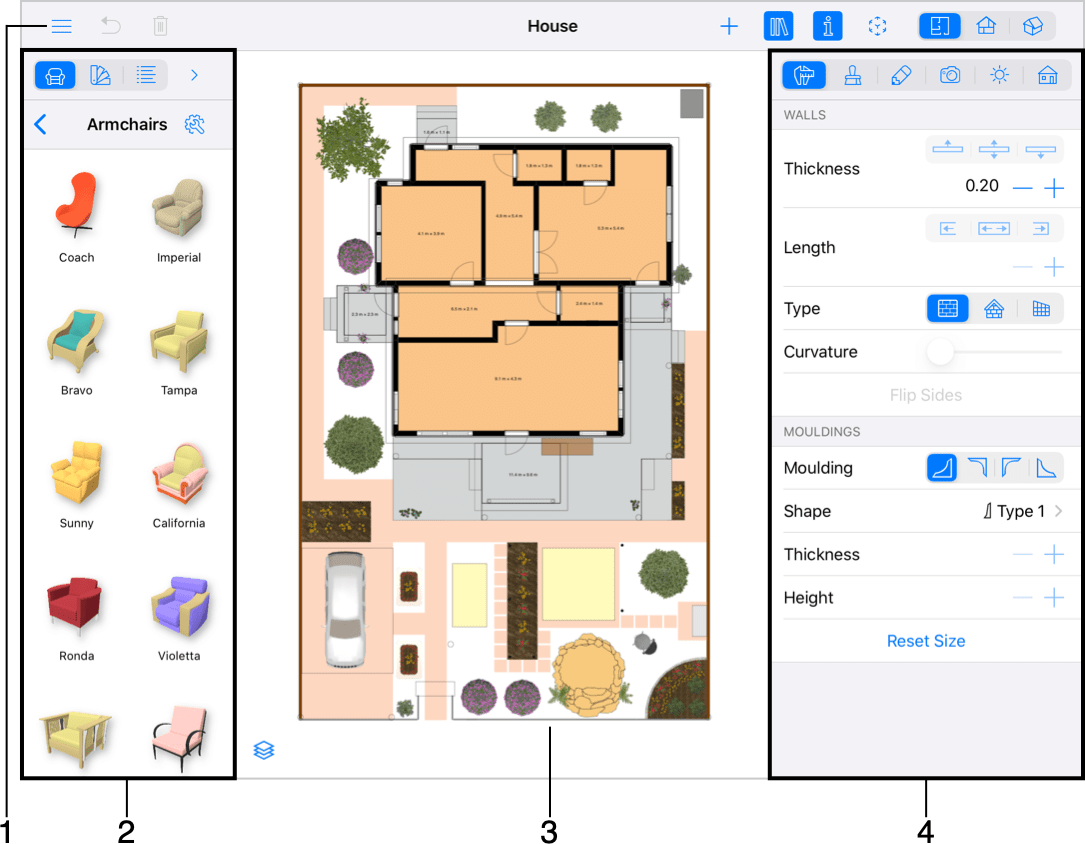
1 – Barre d’outils avec outils Plan 2D, Vue 3D ou Vue en élévation 2D. L’ensemble d’outils disponible dépend de la vue activée.
2 – Le panneau Bibliothèque peut afficher les bibliothèques d’objets 3D ou de matières, ainsi que l’arborescence du projet.
3 – La zone d’édition peut afficher un plan, une élévation ou une vue 3D.
4 – Inspecteur.
Contrôle des vues et des panneaux
La barre d’outils contient des boutons qui vous permettent d’activer des vues 2D ou 3D, ou d’ouvrir le menu ou des panneaux.

1 – Ouvrir le menu. Ce menu contient des commandes destinées à ouvrir la galerie et les paramètres. Il vous permet également d’ouvrir ou d’enregistrer des projets, et d’accéder à la documentation et aux didacticiels.
2 – Ouvrir le panneau contenant des outils utilisés pour ajouter des parties de bâtiment (telles que des murs), ou des outils servant à ajouter des objets auxiliaires tels que des lignes de repère ou des cotations. L’ensemble d’outils dépend de la vue actuellement activée et de l’édition de logiciel utilisée. L’édition Pro comprend un plus grand nombre d’outils. Pour en savoir plus à ce sujet, consultez la section Vue en plan 2D ou Vue en élévation 2D.
3 – Ouvrir ou fermer le panneau Bibliothèque qui contient les bibliothèques d’objets et de matières, ainsi que l’arborescence du projet.
4 – Ouvrir ou fermer l’inspecteur.
5 – Ouvrir le panneau Configuration du modèle pour visualiser votre modèle en RA.
6 – Ouvrir la vue en plan 2D.
7 – Ouvrir la vue en élévation 2D. (Édition Pro uniquement)
8 – Ouvrir la vue 3D.
Veuillez noter que sur un écran étroit, le commutateur d’affichage de vue 2D ou 3D peut prendre la forme d’un bouton unique. Touchez ce bouton pour ouvrir une autre vue. Dans l’édition Pro, la vue 2D ouvre la vue en plan ou la vue en élévation 2D en fonction de celle des deux qui a été ouverte dernièrement. Maintenez le doigt sur le bouton pour accéder aux trois options disponibles.