Live Home 3D-Arbeitsbereich
Das Hauptfenster
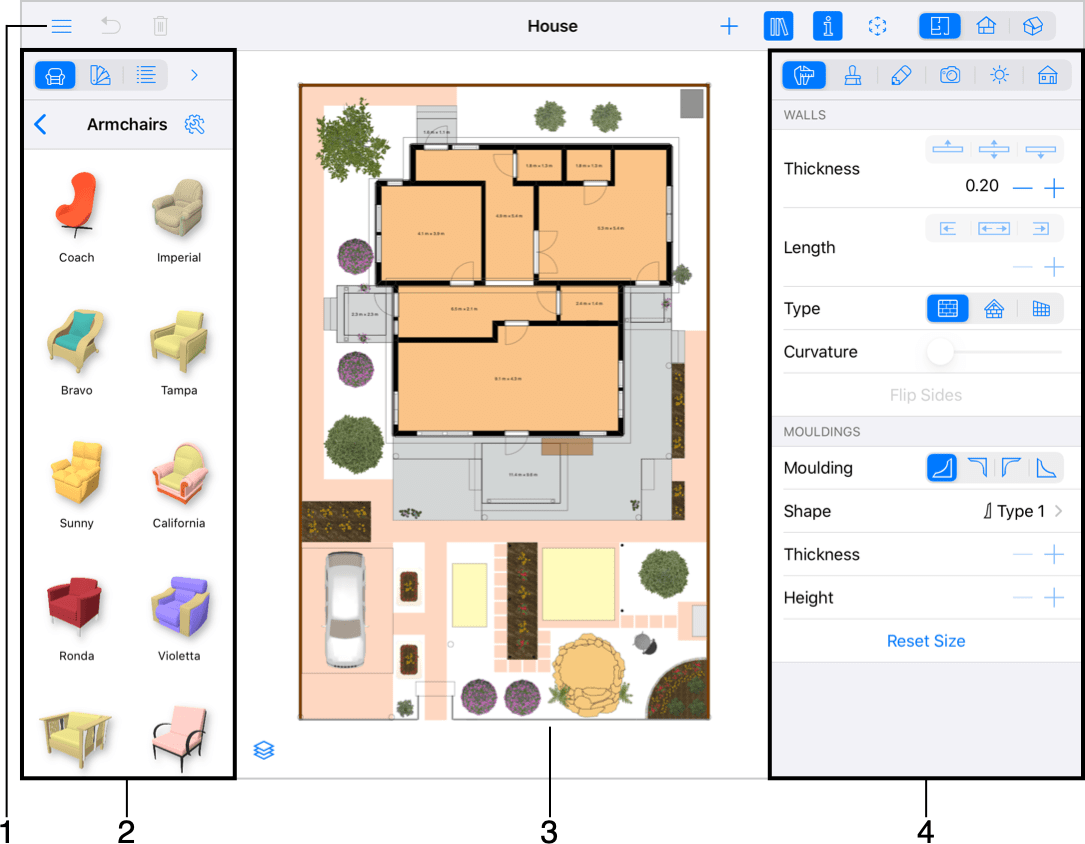
1 – Die Symbolleiste mit den Werkzeugen 2D-Draufsicht, 3D-Ansicht oder 2D-Aufrissansicht. Die verfügbaren Werkzeugsätze hängen von der aktivierten Ansicht ab.
2 – Im Bereich Bibliothek kann die 3D-Objektbibliothek, die Materialbibliothek oder die Projektstruktur angezeigt werden.
3 – Im Bearbeitungsbereich können der Grundriss, die Aufrissansicht oder die 3D-Ansicht angezeigt werden.
4 – Das Informationsfenster.
Steuern der Ansichten und Bereiche
In der Symbolleiste befinden sich Schaltflächen, mit denen Sie die 2D- oder 3D-Ansicht aktivieren oder das Menü oder die Bereiche öffnen können.

1 – Das Menü öffnen. Es enthält Befehle zum Öffnen der Galerie und der Einstellungen. Außerdem können Sie Projekte öffnen oder sichern und auf die Dokumentation und Tutorials zugreifen.
2 – Den Bereich mit Werkzeugen zum Hinzufügen von Gebäudeteilen (z. B. Wände) oder Werkzeugen zum Hinzufügen von Hilfsobjekten wie Hilfslinien oder Bemaßungen aufrufen. Der Werkzeugsatz hängt von der gegenwärtig aktivierten Ansicht und der Software-Edition ab. Die Pro-Edition enthält mehr Werkzeuge. Weitere Informationen finden Sie im Abschnitt 2D-Draufsicht oder 2D-Aufrissansicht.
3 – Den Bereich Bibliothek, der die Objektbibliothek und die Materialbibliothek sowie die Projektstruktur enthält, öffnen oder schließen.
4 – Das Informationsfenster öffnen oder schließen.
5 – Den Bereich Modelleinrichtung öffnen, um das Modell in AR anzuzeigen.
6 – Die 2D-Draufsicht öffnen.
7 – Die 2D-Aufrissansicht öffnen. (Nur Pro-Edition)
8 – Die 3D-Ansicht öffnen.
Beachten Sie, dass auf einem schmalen Bildschirm der Schalter für den Wechsel zwischen der 2D- und 3D-Ansicht als eine einzige Schaltfläche angezeigt werden kann. Ein Tippen auf diese Schaltfläche öffnet eine andere Ansicht. In der Pro-Edition öffnet die 2D-Ansicht entweder den Grundriss oder die 2D-Aufrissansicht, je nachdem, welche davon zuletzt geöffnet war. Drücken Sie lange auf diese Schaltfläche, um alle drei Optionen verfügbar zu haben.