Live Home 3D-Arbeitsbereich
Die 2D-Draufsicht
Die 2D-Draufsicht wird zum Erstellen eines Grundrisses verwendet. Sie können Wände, Fußböden und Decken zeichnen und auch Objekte wie Fenster und Möbelstücke hinzufügen. In der 2D-Draufsicht können Sie auch Text hinzufügen und Bemaßungen anzeigen.
Tippen Sie zum Öffnen der 2D-Draufsicht in der Symbolleiste auf die Schaltfläche ![]() .
.
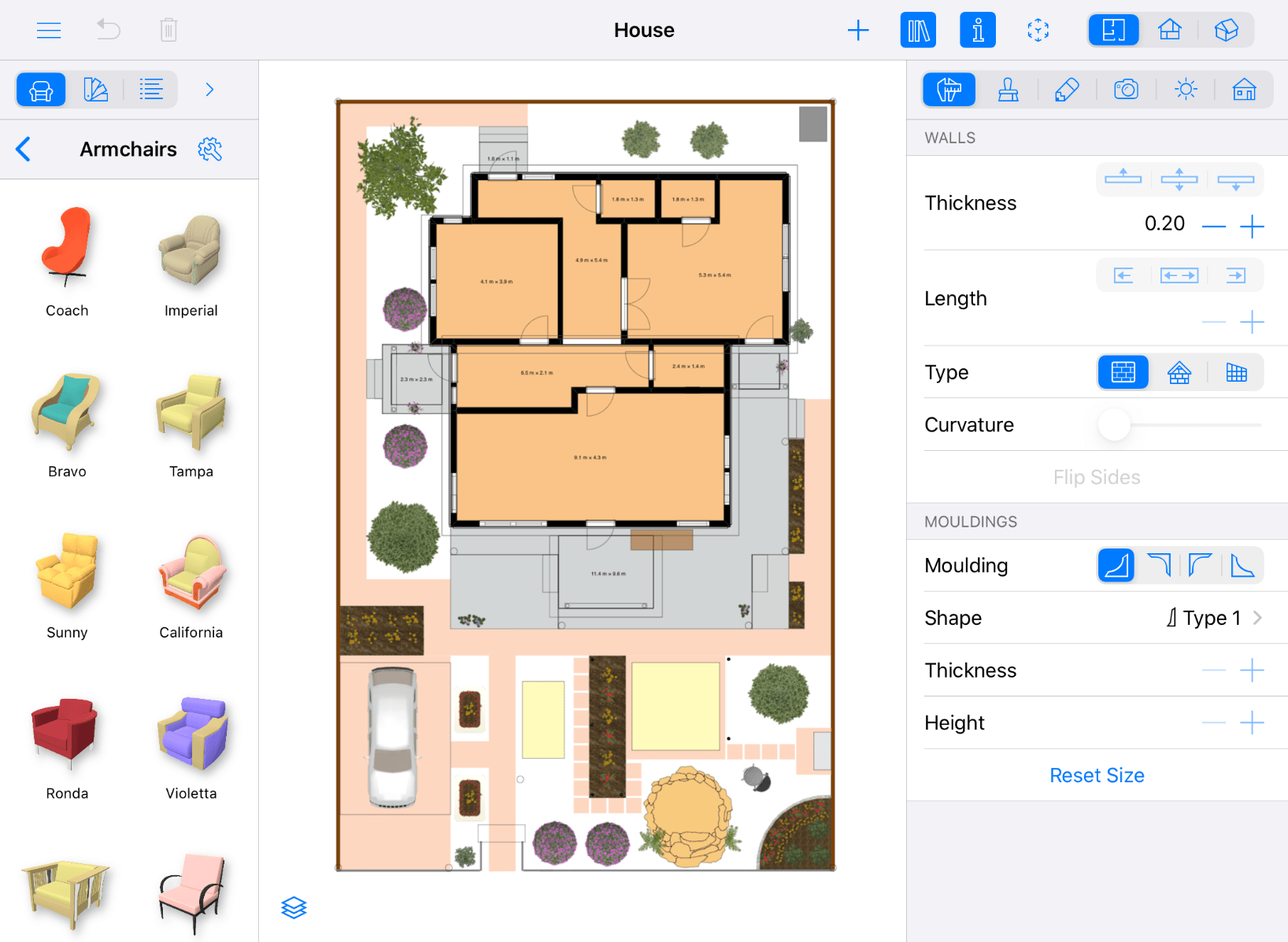
Der obere Rand des Bildschirms wird von der Symbolleiste eingenommen. Details hierzu finden Sie im Abschnitt Die Symbolleiste unten. Der Rest ist der Bereich zum Bearbeiten des Grundrisses.
In der 2D-Draufsicht kann die Informationsleiste unterhalb der Symbolleiste angezeigt werden. In ihr werden Details über ein ausgewähltes Objekt angezeigt.
Um auszuwählen, welches Geschoss angezeigt werden soll, wählen Sie es auf der Registerkarte Gebäudeeigenschaften im Informationsfenster aus.
In der 2D-Draufsicht können Sie das aktuelle Geschoss bearbeiten und die Wände der Geschosse ober- oder unterhalb des aktuellen gleichzeitig sehen. Diese Option kann im Abschnitt 2D der Einstellungen aktiviert werden.
Sie können ändern, wie Ihr Projekt auf dem Grundriss dargestellt wird. Verwenden Sie hierzu die Registerkarte 2D-Eigenschaften im Informationsfenster. Sie können das Standardaussehen beibehalten, ein Muster oder eine Farbfüllung auf Gebäudeteile anwenden und die Draufsicht des Objekts verwenden, um sie auf dem Grundriss anzuzeigen. Um alle Objekte so wie in der Draufsicht aussehen zu lassen (Gebäudeteile ausgenommen), verwenden Sie in den Projekteinstellungen die Optionen für den 2D-Darstellungsstil.
Die Symbolleiste
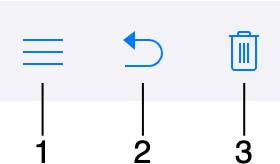
1 – Das Menü öffnen.
2 – Die letzte Aktion widerrufen. Tippen Sie für „Wiederholen“ auf das Symbol und halten Sie es gedrückt, bis ein Popup-Menü auf dem Bildschirm angezeigt wird.
3 – Ausgewähltes Objekt löschen.
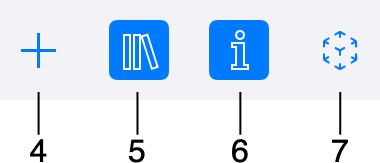
4 – Den Bereich „Werkzeuge“ öffnen. Der Bereich hat drei Abschnitte: Gebäude, Grundstück und Hilfsobjekte. Der Werkzeugsatz „Gebäude“ wird zum Zeichnen von Gebäudeteilen, z. B. Wände, Decken oder Fußböden, verwendet. Mit den Werkzeugen im Abschnitt Grundstück können ein Gelände mit unterschiedlichen Erhöhungen erstellt und ein Weg gezeichnet werden. Der Abschnitt Hilfsobjekte enthält Werkzeuge zum Hinzufügen von Hilfslinien, Textblöcken und anderen Dingen.
4.1 – Gebäude-Werkzeuge.
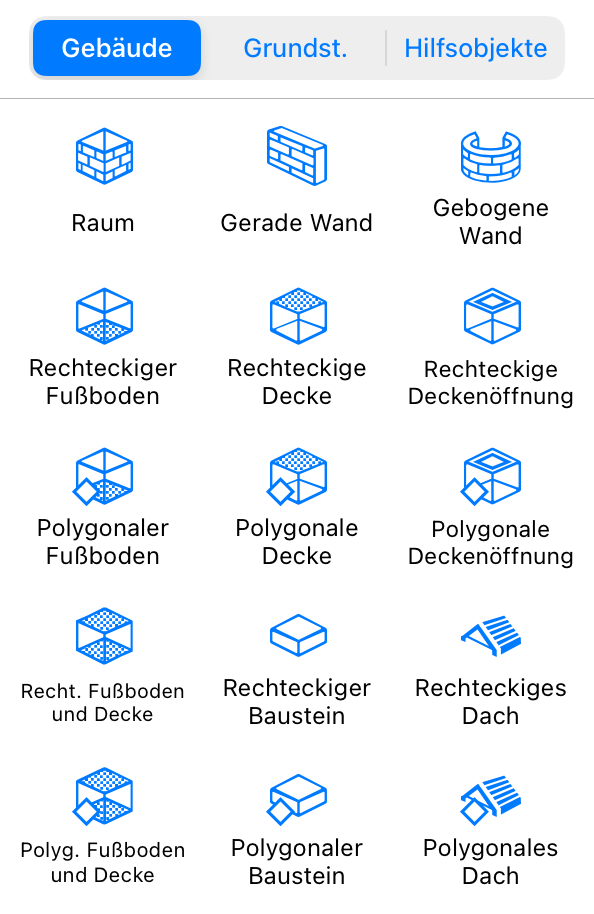
Mit dem Werkzeug Raum wird ein rechteckiger Raum mit einer Decke und einem Fußboden erstellt.
Mit dem Werkzeug Gerade Wand werden gerade Wände erstellt.
Mit dem Werkzeug Gebogene Wand werden gerundete Wände erstellt.
Mit dem Werkzeug Rechteckiger Fußboden wird ein rechteckiger Fußboden hinzugefügt.
Mit dem Werkzeug Polygonaler Fußboden können Sie einen Fußboden mit angepasster Form erstellen.
Mit dem Werkzeug Rechteckige Decke wird eine rechteckige Decke erstellt.
Mit dem Werkzeug Polygonale Decke können Sie eine Decke mit angepasster Form erstellen.
Mit dem Werkzeug Rechteckige Deckenöffnung wird eine rechteckige Öffnung in der Rohbaudecke des aktuellen Geschosses erstellt.
Mit dem Werkzeug Polygonale Deckenöffnung können Sie eine Öffnung mit angepasster Form in der Rohbaudecke des aktuellen Geschosses erstellen. (Nur Pro-Edition)
Mit dem Werkzeug Rechteckige(r) Fußboden und Decke werden ein rechteckiger Fußboden und eine rechteckige Decke gleicher Form erstellt, wobei das eine unter dem anderen ist. (Nur Pro-Edition)
Mit dem Werkzeug Polygonale(r) Fußboden und Decke können Sie einen angepassten Fußboden und eine angepasste Decke gleicher Form erstellen, wobei das eine unter dem anderen ist. (Nur Pro-Edition)
Mit dem Werkzeug Rechteckiger Baustein wird ein rechteckiger Baustein gezeichnet. Mit diesem Werkzeug können Dinge wie Türschwellen oder Podeste erstellt werden. (Nur Pro-Edition)
Mit dem Werkzeug Polygonaler Baustein können Sie einen Baustein mit angepasster Form zeichnen. Mit diesem Werkzeug können Dinge wie Türschwellen oder Podeste erstellt werden. (Nur Pro-Edition)
Mit dem Werkzeug Rechteckiges Dach wird ein rechteckiges Dach hinzugefügt. Im Gegensatz zum automatischen Dach können Sie mit diesem Werkzeug die Fläche festlegen, die das Dach einnehmen soll. (Nur Pro-Edition)
Mit dem Werkzeug Polygonales Dach können Sie eine andere Form als eine rechteckige hinzufügen. Im Gegensatz zum automatischen Dach können Sie mit diesem Werkzeug die Fläche festlegen, die das Dach einnehmen soll. (Nur Pro-Edition)
Beachten Sie, dass die App Fußböden und Decken automatisch erstellt, sobald Sie einen Raum (eine aus Wänden erzeugte geschlossene Form) erstellen. Daher brauchen Sie in den meisten Fällen keine Decken oder Fußböden hinzufügen.
4.2 – Grundstück-Werkzeuge.
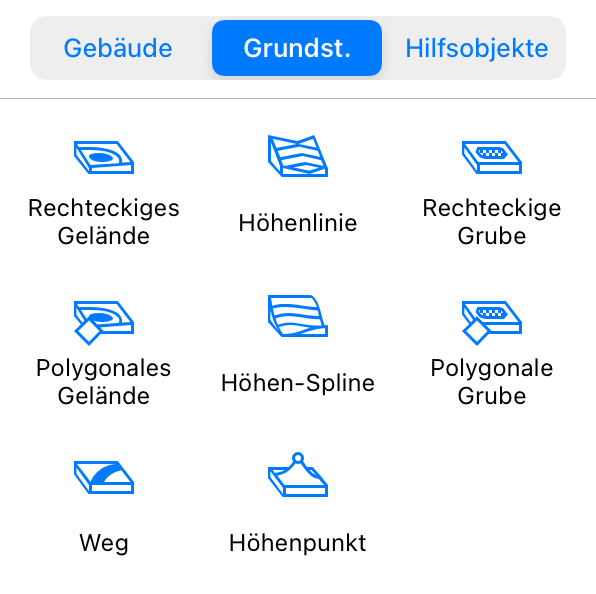
Mit dem Werkzeug Rechteckiges Gelände wird ein rechteckiges Gelände hinzugefügt. (Nur Pro-Edition)
Mit dem Werkzeug Polygonales Gelände können Sie ein Gelände mit angepasster Form erstellen. (Nur Pro-Edition)
Mit dem Werkzeug Weg können Sie einen Weg hinzufügen. (Nur Pro-Edition)
Mit dem Werkzeug Höhenlinie können Sie eine polygonale Höhenlinie hinzufügen. (Nur Pro-Edition)
Mit dem Werkzeug Höhen-Spline können Sie eine freihändig gezeichnete Höhenlinie hinzufügen. (Nur Pro-Edition)
Mit dem Werkzeug Höhenpunkt können Sie einen Punkt hinzufügen, dessen Höhe Sie verändern können. (Nur Pro-Edition)
Das Werkzeug Rechteckige Grube fügt eine rechteckige Grube hinzu. (Nur Pro-Edition)
Mit dem Werkzeug Polygonale Grube können Sie eine Grube mit individueller Form erstellen. (Nur Pro-Edition)
4.3 – Hilfswerkzeuge.
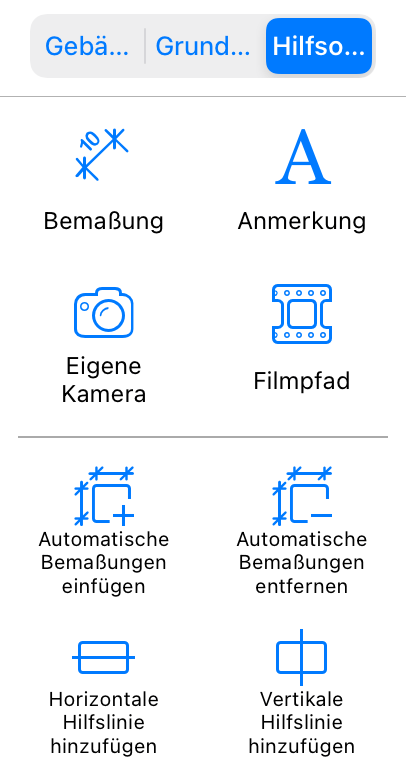
Mit dem Werkzeug Bemaßung können Sie den Abstand zwischen zwei festgelegten Punkten messen.
Mit dem Werkzeug Anmerkung werden Textfelder hinzugefügt, in die Sie Text eingeben oder einsetzen können.
Mit dem Werkzeug Eigene Kamera werden Kameras hinzugefügt.
Mit dem Werkzeug Filmpfad werden Filmkameras hinzugefügt, damit Sie einen Filmpfad erstellen können.
Mit dem Werkzeug Automatische Bemaßungen einfügen wird die Größe von Wandsegmenten angezeigt. Mit ihm werden auch die Größe von Öffnungen und der Abstand von Öffnungen zu Ecken angezeigt.
Mit dem Werkzeug Automatische Bemaßungen entfernen werden alle automatisch hinzugefügten Bemaßungen gelöscht.
Mit dem Werkzeug Horizontale Hilfslinie hinzufügen wird eine horizontale Hilfslinie hinzugefügt. Sie verläuft standardmäßig durch den Mittelpunkt der 2D-Ansicht.
Mit dem Werkzeug Vertikale Hilfslinie hinzufügen wird eine vertikale Hilfslinie hinzugefügt. Sie verläuft standardmäßig durch den Mittelpunkt der 2D-Ansicht.
5 – Die Bibliothek öffnen oder schließen, wodurch Sie Zugriff auf die Materialbibliothek, Objektbibliothek und Projektstruktur erhalten.
6 – Das Informationsfenster öffnen oder schließen.
7 – Den Bereich Modelleinrichtung für das Exportieren nach AR öffnen.
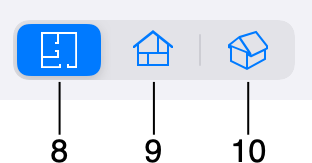
8 – Die 2D-Draufsicht anzeigen.
9 – Die 2D-Aufrissansicht anzeigen. (Nur Pro-Edition)
10 – Die 3D-Ansicht anzeigen.
Die meisten Werkzeuge bleiben nach Abschluss der entsprechenden Aktion aktiviert. So können Sie beispielsweise nach dem Zeichnen eines Fußbodens einen weiteren Fußboden zeichnen, ohne das Werkzeug erneut zu aktivieren. Tippen Sie zum Deaktivieren eines Werkzeugs in der Symbolleiste auf Abschließen.
In der Symbolleiste kann auch die Schaltfläche Fertig angezeigt werden, nachdem Sie ein Objekt hinzugefügt oder ausgewählt haben. Durch Tippen auf Fertig wird die Auswahl dieses Objekts lediglich aufgehoben. Sie können dasselbe tun, indem Sie auf eine leere Stelle im Zeichenbereich tippen.
Lineale
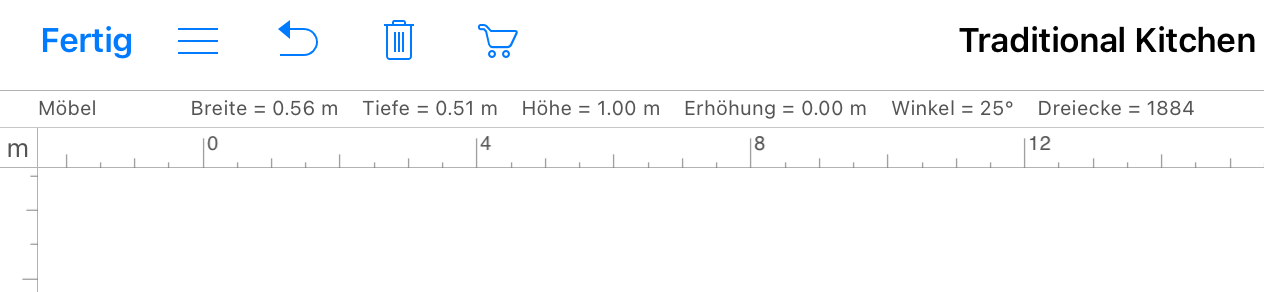
In der 2D-Ansicht können Lineale angezeigt werden, mit denen Sie Abstände und Objektgrößen bewerten können. Im 2D-Abschnitt der Einstellungen können Sie die Lineale ein- oder ausblenden. Die aktuelle Maßeinheit wird in der Nähe der oberen linken Ecke der 2D-Ansicht angezeigt. Tippen Sie zum Auswählen einer anderen Maßeinheit auf das Symbol der aktuellen Maßeinheit. Wählen Sie dann in der Dropdown-Liste eine andere Maßeinheit. Dasselbe können Sie über den Bereich Projekteinstellungen tun.
Verwalten von Geschossen
Mit der Schaltfläche ![]() in der unteren linken Ecke der 2D-Draufsicht wird ein Menü geöffnet, in dem Sie mit Geschossen arbeiten können. Die gleiche Funktion befindet sich im Informationsfenster.
in der unteren linken Ecke der 2D-Draufsicht wird ein Menü geöffnet, in dem Sie mit Geschossen arbeiten können. Die gleiche Funktion befindet sich im Informationsfenster.
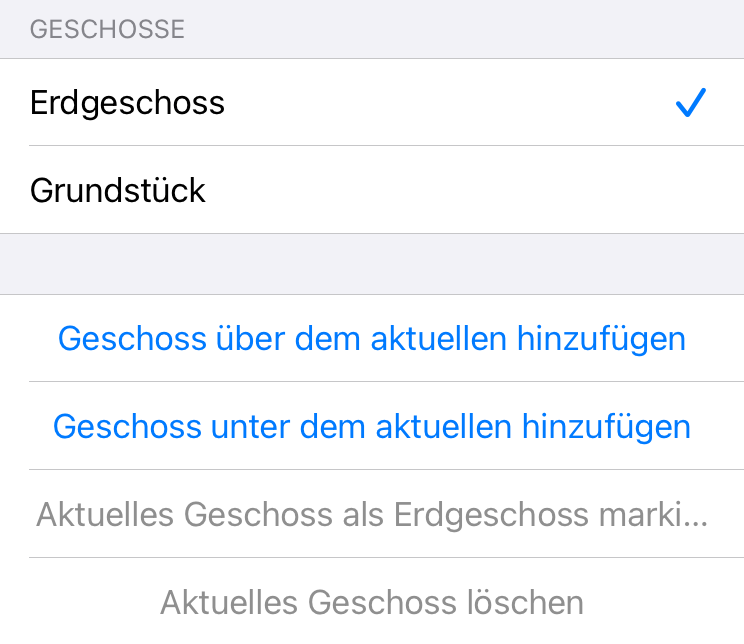
Im oberen Abschnitt werden Geschosse aufgeführt, die im Projekt vorhanden sind. Ein Häkchen markiert das aktuell aktive Geschoss. Tippen Sie zum Aktivieren eines anderen Geschosses in der Liste auf dieses Geschoss.
Mit den Befehlen Geschoss über dem aktuellen hinzufügen und Geschoss unter dem aktuellen hinzufügen im unteren Abschnitt können Sie dem Projekt ein neues Geschoss hinzufügen.
Mit dem Befehl Aktuelles Geschoss als Erdgeschoss markieren wird das Geschoss mit einem Häkchen in der Liste zum Erdgeschoss gemacht.
Mit dem Befehl Aktuelles Geschoss löschen wird das aktive Geschoss zusammen mit Objekten, die sich darauf befinden, entfernt.