Live Home 3D-Arbeitsbereich
Die 3D-Ansicht
In der 3D-Ansicht wird ein 3D-Modell Ihres Projekts angezeigt. Im 3D-Fenster können Sie Objekte verschieben, Materialien ändern, die Beleuchtung anpassen und mehr. Sie haben auch die Möglichkeit, im 3D-Raum umherzugehen und Fotos aufzunehmen.
Tippen Sie zum Öffnen der 3D-Ansicht in der Symbolleiste auf die Schaltfläche ![]() .
.
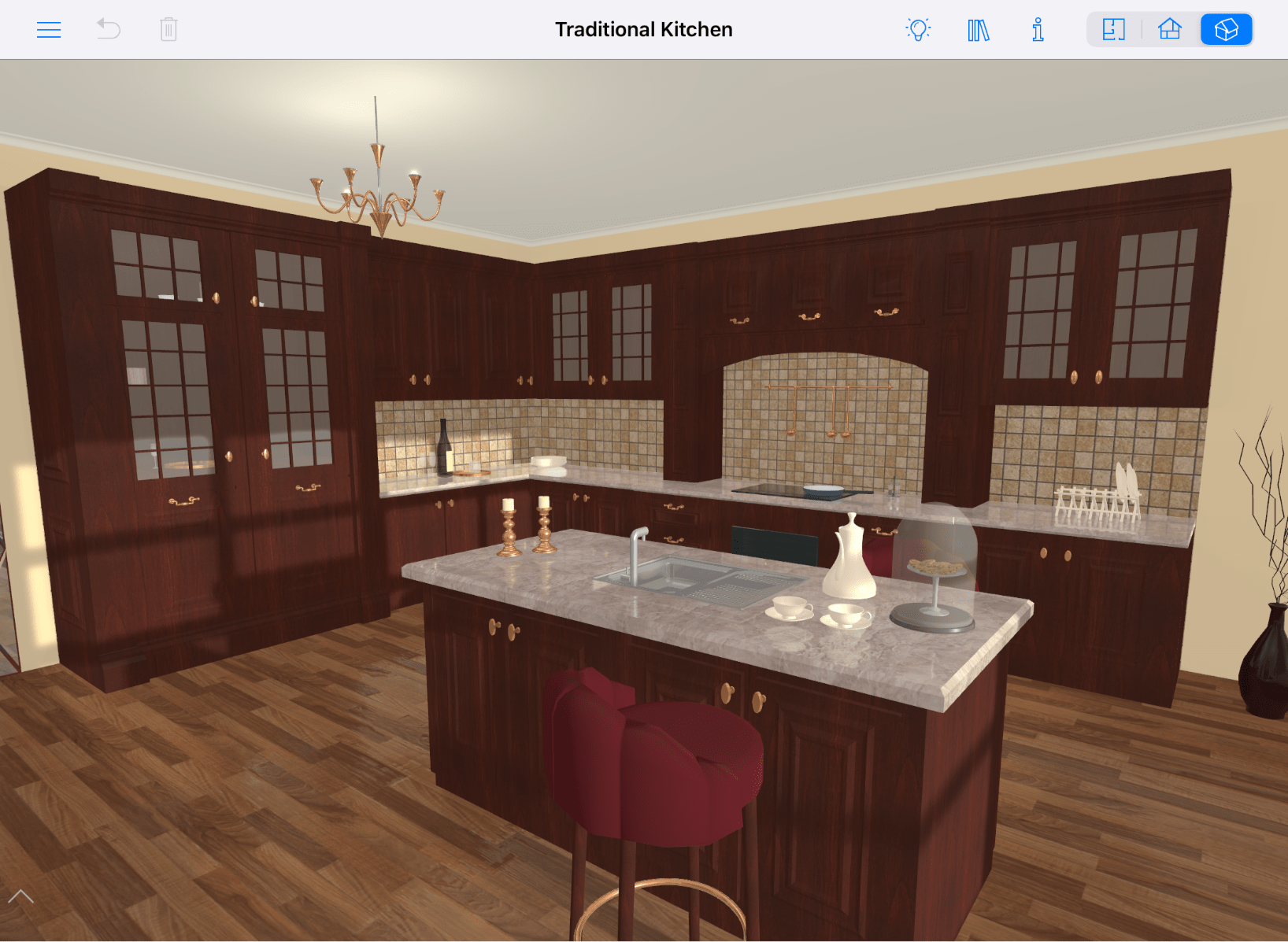
In der 3D-Ansicht kann die Informationsleiste unterhalb der Symbolleiste angezeigt werden. In ihr werden Details über ein ausgewähltes Objekt angezeigt.
Die 3D-Symbolleiste

1 – Das Menü öffnen.
2 – Die letzte Aktion widerrufen. Tippen Sie für „Wiederholen“ auf das Symbol und halten Sie es gedrückt, bis ein Popup-Menü auf dem Bildschirm angezeigt wird.
3 – Ausgewähltes Objekt löschen.
4 – Die Szene mit oder ohne Beleuchtung rendern. Durch Ausschalten der Beleuchtung reagiert die Ansicht schneller.
5 – Die Bibliothek öffnen oder schließen, wodurch Sie Zugriff auf die Materialbibliothek, Objektbibliothek und Projektstruktur erhalten.
6 – Das Informationsfenster öffnen oder schließen.
7 – Die 2D-Draufsicht anzeigen.
8 – Die 2D-Aufrissansicht anzeigen. (Nur Pro-Edition)
9 – Die 3D-Ansicht anzeigen.
Die Ansicht kann durch Ändern der Kameraeinstellungen im Informationsfenster optimiert werden. Es ist möglich, eine perspektivische Ansicht oder eine orthografische Projektion auszuwählen. Bei der perspektivischen Ansicht können Sie das Blickfeld anpassen.
In der oberen rechten Ecke der 3D-Ansicht wird unter Umständen ein Kamerasymbol angezeigt. Das Symbol gibt an, dass die aktuelle Ansicht mit einer der eigenen Kameras verknüpft ist.
Umhergehen
Es gibt mehrere Möglichkeiten zum Navigation innerhalb des 3D-Modells. Eine der Möglichkeiten ist die Verwendung von Gesten. Es gibt auch ein Spezialwerkzeug, das Gehsteuerung genannt wird. Sie können es wie einen Joystick bedienen.
Gesten
Diese beiden Gesten werden möglicherweise am häufigsten verwendet.
Um sich umzuschauen und Ihren Blickpunkt beizubehalten, streichen Sie mit einem Finger nach links oder rechts.
Um sich vorwärts oder rückwärts zu bewegen, legen Sie zwei Finger auf den Bildschirm und bewegen Sie sie vorwärts oder rückwärts (falls Sie den Bildschirm horizontal halten).
Einige andere nützliche Gesten werden im Abschnitt Gesten beschrieben.
Gehsteuerung
Die Gehsteuerung wird am unteren Rand der 3D-Ansicht angezeigt. Sie besteht aus einem Joystick, mit dem Sie sich horizontal bewegen können, und einem Schieberegler, mit dem Sie die Erhöhung ändern können.
Tippen Sie zum Ein- oder Ausblenden der Gehsteuerung auf die Schaltfläche in der Nähe der unteren linken Bildschirmecke.
Wenn Sie den Joystick bedienen möchten, bewegen Sie seine Anfasser innerhalb des dunklen Bereichs. Je weiter Sie den Anfasser von der Mitte weg ziehen, desto schneller bewegen Sie sich.
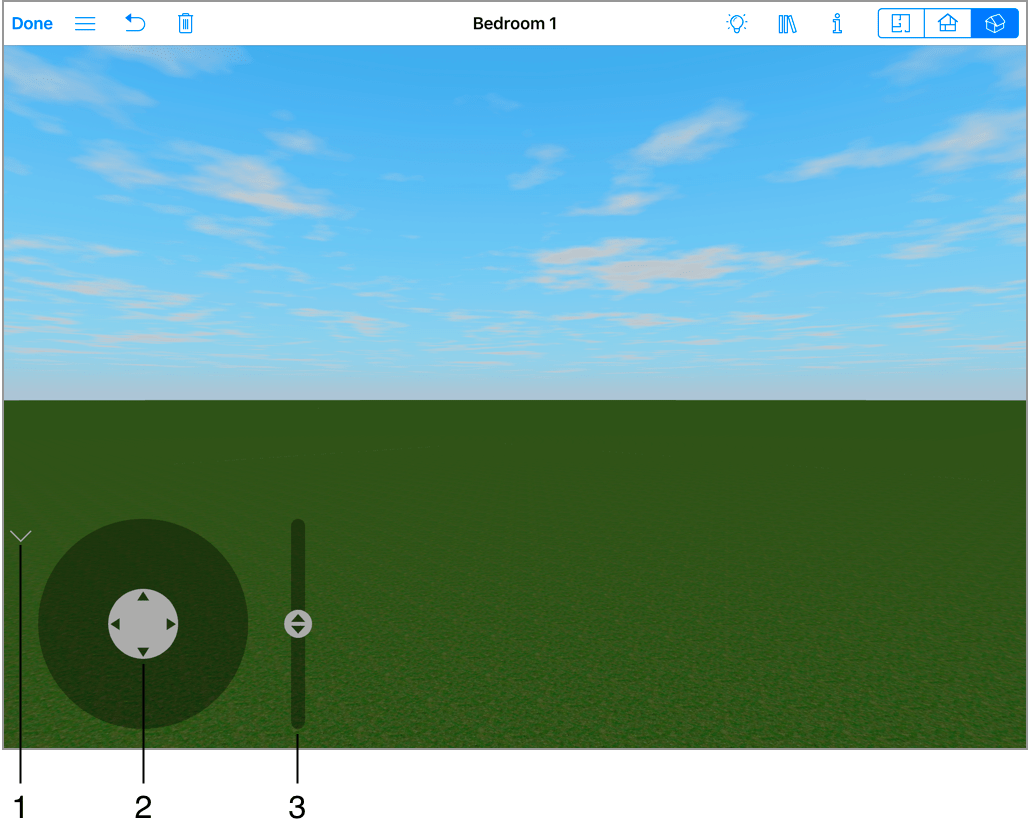
1 – Die Gehsteuerung ein- oder ausblenden.
2 – Horizontal bewegen.
3 – Nach oben oder unten bewegen.
Verschieben von Objekten in der 3D-Ansicht
Wenn Sie ein Objekt horizontal in der 3D-Ansicht verschieben möchten, wählen Sie es aus. Ziehen Sie es dann an den neuen Platz.
Mit der Option Verankern an im Informationsfenster wird festgelegt, wie ein Objekt in Bezug auf den Fußboden, die Wände und andere Objekte verschoben wird. Wenn die Option deaktiviert ist, können Sie das Objekt nur horizontal ziehen. Wenn sie aktiviert ist, rastet das Objekt am Fußboden, an den Wänden oder an anderen Objekten ein. Außerdem kann die Erhöhung des Objekts geändert werden. Wenn Sie beispielsweise eine Vase (Verankern an Unterseite ist aktiviert) von einem Tisch schieben, fällt sie auf den Fußboden.