Modélisation du terrain
Modification de l’élévation
Dans cette section, nous allons découvrir le jeu d’outils Site qui vous aident à modifier l’élévation de certaines zones de la surface du terrain.
La fonction décrite dans cette section n’est disponible que dans l’édition Pro.
Ces outils sont disponibles lorsque la couche Site est activée. Ce que vous créez avec ces outils ne prend effet qu’à l’intérieur du contour du terrain.
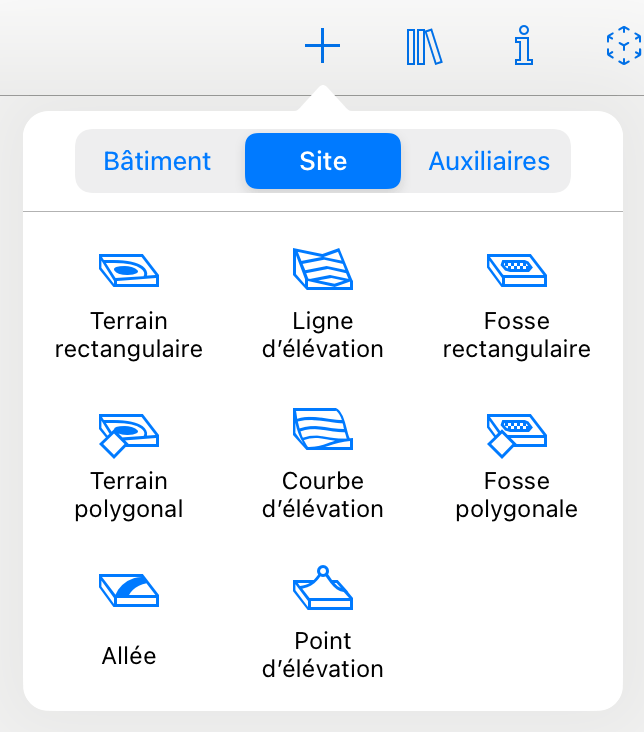
Il est possible d’utiliser ensemble plusieurs objets à élévation multiple pour créer un terrain à la topographie complexe.
Élévation explicite et calculée
En prenant en compte l’ensemble du terrain, vous pourrez définir l’élévation d’un tout petit nombre de points. L’élévation du reste sera calculée.
Dans l’illustration suivante, il est possible de voir le contour du terrain en haut et la vue latérale du terrain en bas. Les paires de points en forme de losange 1 et 1’, 2 et 2’ et ainsi de suite ont la même élévation. Le terrain ressemble ainsi à une rizière en terrasse. Les flèches indiquent les points sur la vue latérale qui correspondent à 1-6. Alors que l’élévation aux points 1-6 est déterminée par l’utilisateur, l’élévation au milieu (A, B, C et D) est calculée pour avoir une transition progressive de 1 à 2, de 2 à 3 et ainsi de suite.
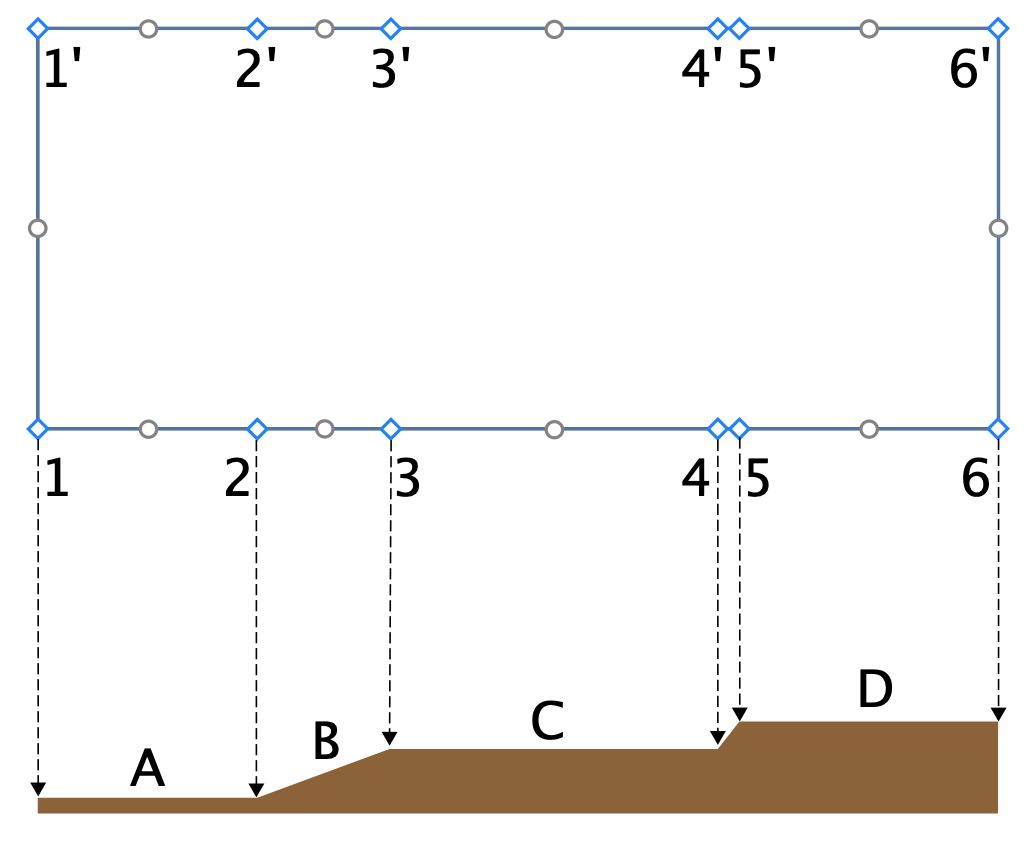
Supposons que vous ayez besoin de définir une élévation particulière au point C. Dans ce cas, vous pouvez soit ajouter d’autres points sur le contour du terrain, soit ajouter une ligne d’élévation, une trajectoire ou un point en utilisant les outils décrits ci-dessous.
Les outils Ligne d’élévation et Courbe d’élévation
Les outils Ligne d’élévation et Courbe d’élévation vous permettent de tracer des lignes qui relient des points ayant la même élévation. Ces lignes sont appelées courbes de niveau, exactement comme celles que vous pouvez voir sur une carte topographique.
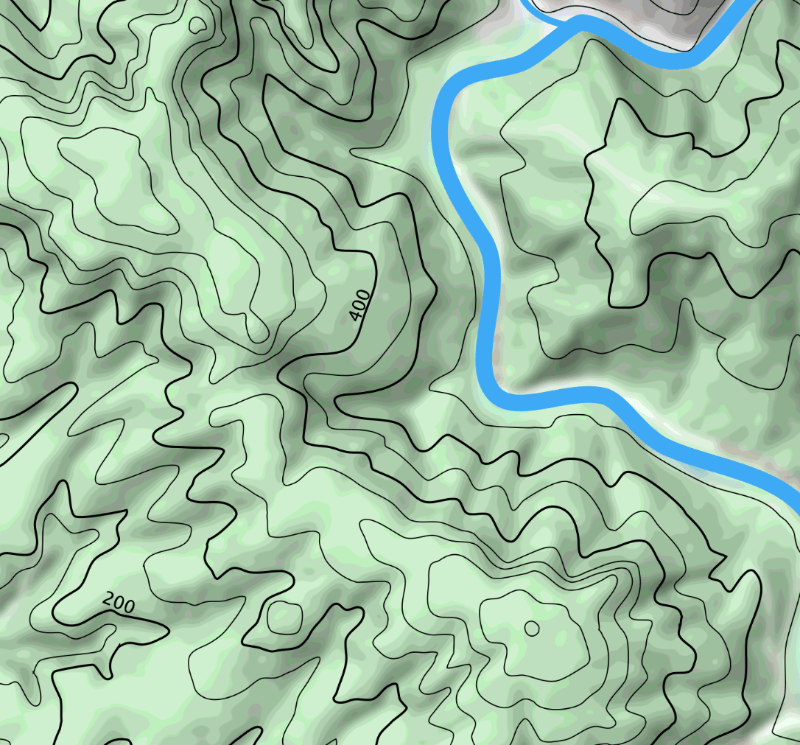
L’outil Ligne d’élévation crée des lignes droites, tandis que l’outil Courbe d’élévation fonctionne comme un outil à main levée dans un logiciel graphique.
Pour tracer une ligne droite :
- Activez l’outil Ligne d’élévation.
- Touchez le plan et faites glisser le doigt pour commencer le dessin.
- Levez le doigt de l’écran pour indiquer la fin de la ligne.
- Touchez Terminer dans la barre d’outils pour désactiver l’outil.
Pour dessiner une ligne ou un polygone à plusieurs segments :
- Activez l’outil Ligne d’élévation.
- Touchez le plan et faites glisser le doigt pour commencer le dessin.
- Levez le doigt de l’écran pour indiquer la fin du premier côté de l’objet.
- Touchez plusieurs fois le plan pour spécifier l’emplacement des angles de la ligne d’élévation. La ligne d’élévation est actualisée chaque fois que vous ajoutez un angle.
- Touchez Terminer dans la barre d’outils pour désactiver l’outil.
Pour tracer une ligne courbe :
- Activez l’outil Courbe d’élévation.
- Glissez le doigt sur l’écran pour dessiner.
- Levez le doigt de l’écran pour indiquer la fin de la ligne.
Une ligne continue indique un tracé fermé (son début et sa fin coïncident). Une ligne pointillée indique qu’il est ouvert.
L’ajout d’une forme telle qu’un rectangle ou un cercle avec une certaine élévation créerait une sorte de plateau.
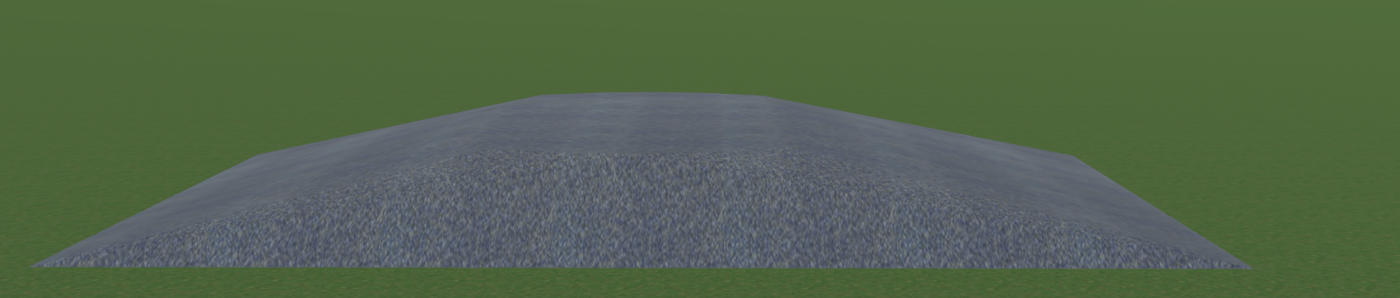
Propriétés des objets Ligne d’élévation et Courbe d’élévation
Les propriétés des objets Ligne d’élévation et Courbe d’élévation se trouvent dans l’onglet Propriétés de l’objet de l’inspecteur.
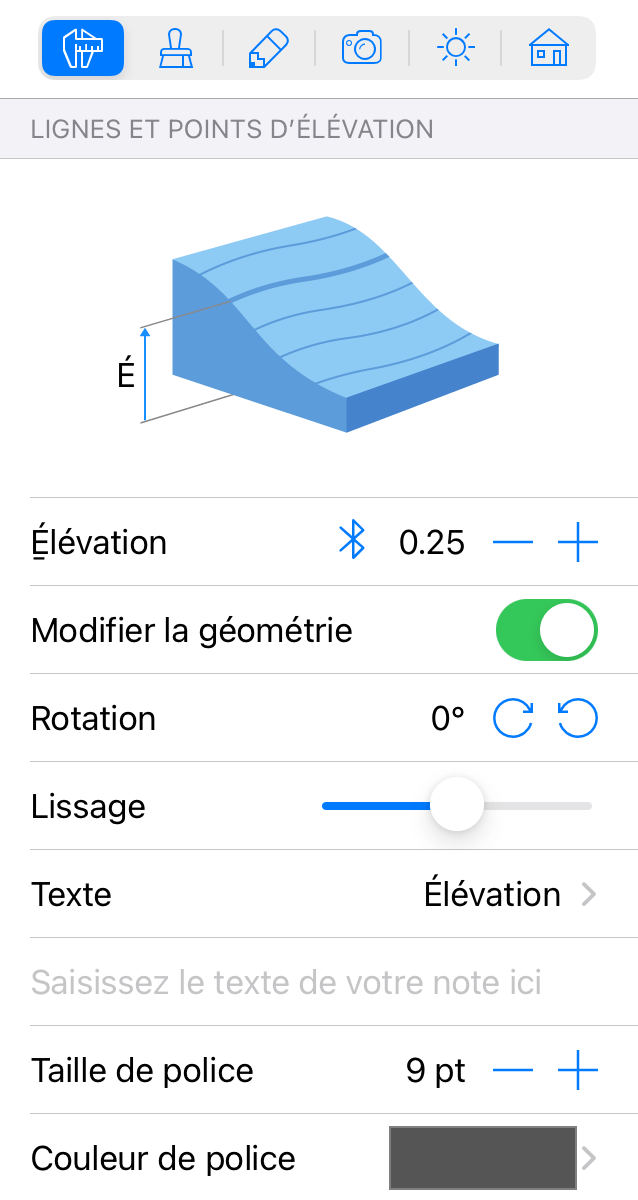
Le paramètre Élévation définit l’élévation de la zone spécifiée au-dessus du niveau du sol.
L’option Modifier la géométrie permet ou non de modifier la forme de la ligne en la touchant deux fois. Lorsque l’option est verrouillée, vous pouvez quand même activer le mode d’édition en maintenant le doigt sur la vue en 2D et en choisissant Modifier le contour dans le menu local.
Les commandes de rotation permettent de modifier l’orientation de l’objet.
Le curseur Lissage modifie l’aspect des côtés courbes d’un objet en 3D. À la position Min., la forme 3D se base sur un nombre réduit de facettes plus grandes. Cela améliore les performances de l’application, mais rend la forme moins précise.
Un groupe de contrôles au bas de l’inspecteur vous permet de créer une étiquette de texte. Vous pouvez choisir le type d’informations à afficher (par ex., l’altitude ou votre propre texte) et vous pouvez également définir la taille et la couleur de la police.
Sachez qu’il est possible de faire glisser l’étiquette de texte vers un nouvel emplacement.
Modification de la forme d’une ligne
Pour modifier la forme 2D d’un objet Ligne d’élévation ou Courbe d’élévation, maintenez le doigt dessus et choisissez Modifier le contour dans le menu contextuel. Vous pouvez également toucher deux fois l’objet dans la vue en plan 2D.
En mode édition, une ligne cache son étiquette et affiche deux types de poignées : en forme de losange et circulaire.
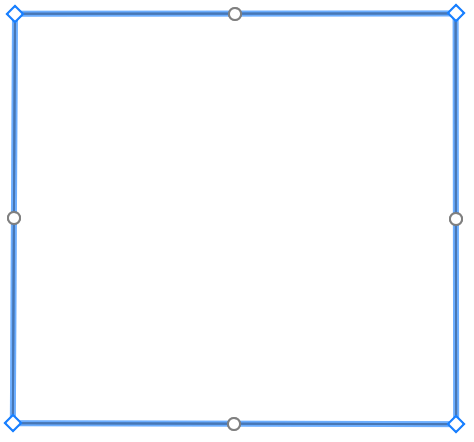
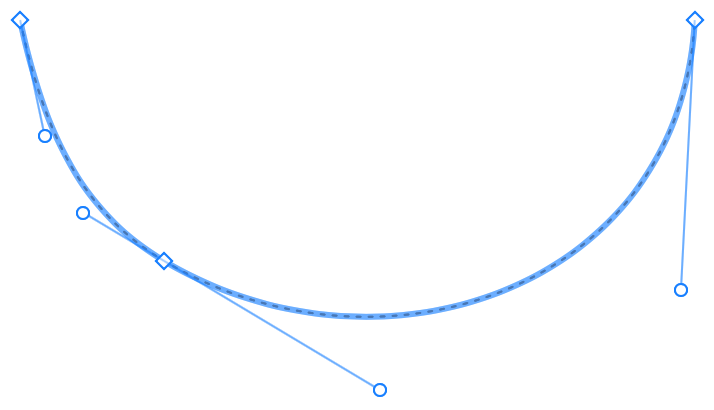
Les poignées en forme de losange coïncident avec les points de passage de la ligne. En cas de trajectoire ouverte, deux des points définissent les deux extrémités de la ligne. Pour modifier la forme de la ligne, faites glisser une poignée en forme de losange vers un nouvel emplacement. Pour ajouter ou supprimer un point, touchez la ligne et sélectionnez la commande correspondante dans le menu contextuel.
Les poignées circulaires sont utilisées pour modifier la courbure d’un segment de ligne entre deux points.
Une fois qu’une ligne d’élévation ou une courbe d’élévation a été tracée, vous pouvez continuer à la dessiner ultérieurement à partir de l’une ou l’autre extrémité. Cela est possible si la ligne n’est pas fermée (possède des extrémités libres). Pour ce faire, sélectionnez une ligne existante avec l’outil de sélection. Ensuite, activez l’outil Ligne d’élévation ou Courbe d’élévation. Posez le doigt sur l’une des extrémités de ligne. Enfin, tracez une nouvelle partie de la ligne.
L’outil Point d’élévation
L’outil Point d’élévation définit l’élévation d’un petit point. Il peut ressembler à un pic s’il est placé au milieu du terrain.
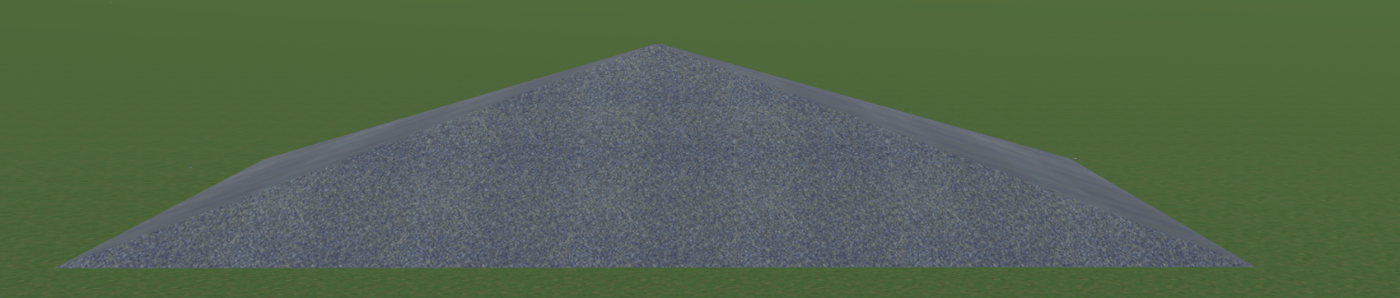
Afin d’ajouter un point d’élévation, activez l’outil Point d’élévation. Touchez ensuite un endroit quelconque dans la vue en plan 2D.
Pour déplacer le point, il suffit de le faire glisser vers un nouvel emplacement.
Propriétés de l’objet Point d’élévation
Les propriétés de l’objet Point d’élévation sont disponibles dans l’onglet Propriétés de l’objet de l’inspecteur.
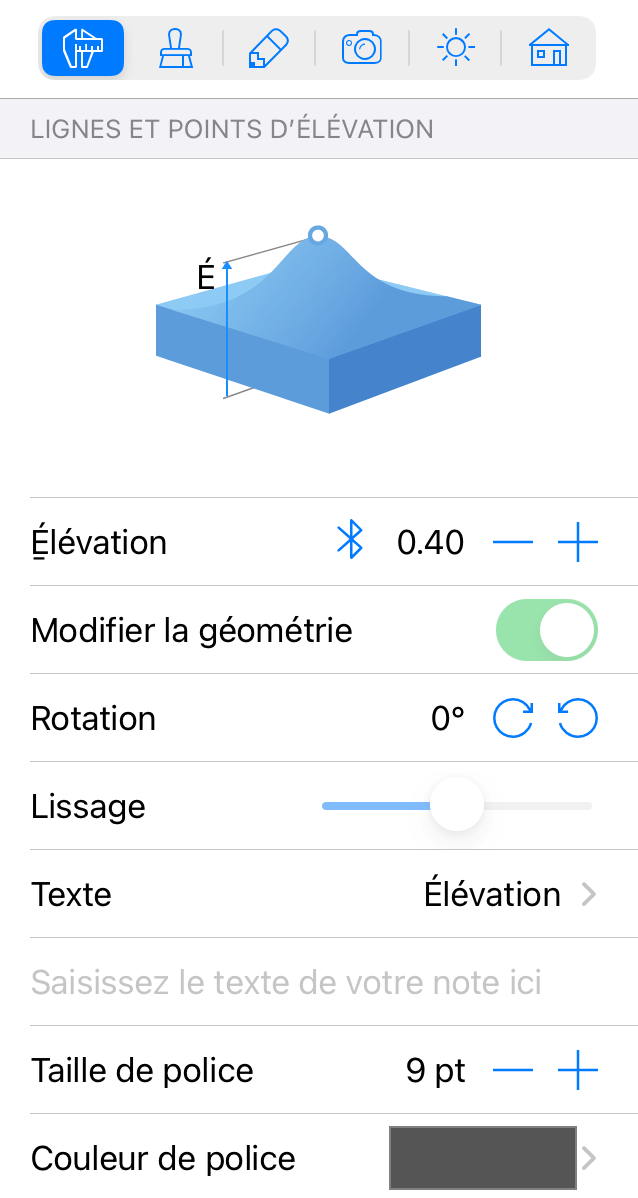
Le paramètre Élévation définit l’élévation du point au-dessus du niveau du sol.
Un groupe de contrôles au bas de l’inspecteur vous permet de créer une étiquette de texte. Vous pouvez choisir le type d’informations à afficher (par ex., l’altitude ou votre propre texte) et vous pouvez également définir la taille et la couleur de la police.
Les outils Fosse rectangulaire et Fosse polygonale
Les outils Fosse rectangulaire et Fosse polygonale vous permettent de définir une zone sous le niveau du sol.
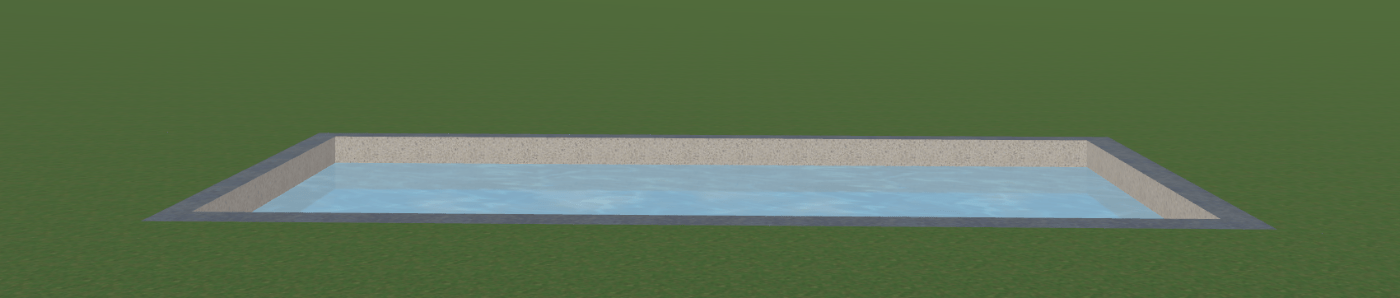
Pour ajouter une fosse rectangulaire :
- Activez l’outil Fosse rectangulaire.
- Touchez le plan et faites glisser le doigt vers un côté. Cela détermine la position d’un coin de la fosse.
- Levez le doigt de l’écran à l’endroit où vous voulez placer le coin opposé.
Pour dessiner une fosse polygonale :
- Activez l’outil Fosse polygonale.
- Touchez le plan et faites glisser le doigt pour commencer le dessin.
- Levez le doigt de l’écran pour indiquer la fin du premier côté de l’objet.
- Touchez plusieurs fois le plan pour spécifier l’emplacement des coins du contour de l’objet. Le contour est actualisé chaque fois que vous ajoutez un coin.
- Touchez Terminer dans la barre d’outils pour désactiver l’outil.
Pour modifier le contour d’une fosse, touchez-le deux fois. Cela affichera les poignées que vous pouvez déplacer pour déplacer les coins de l’objet. La modification du contour d’une fosse est similaire à la modification d’un terrain expliquée dans la section Personnaliser le contour d’un terrain.
Propriétés de l’objet Fosse
Les propriétés de l’objet Fosse sont disponibles dans l’onglet Propriétés de l’objet de l’inspecteur.
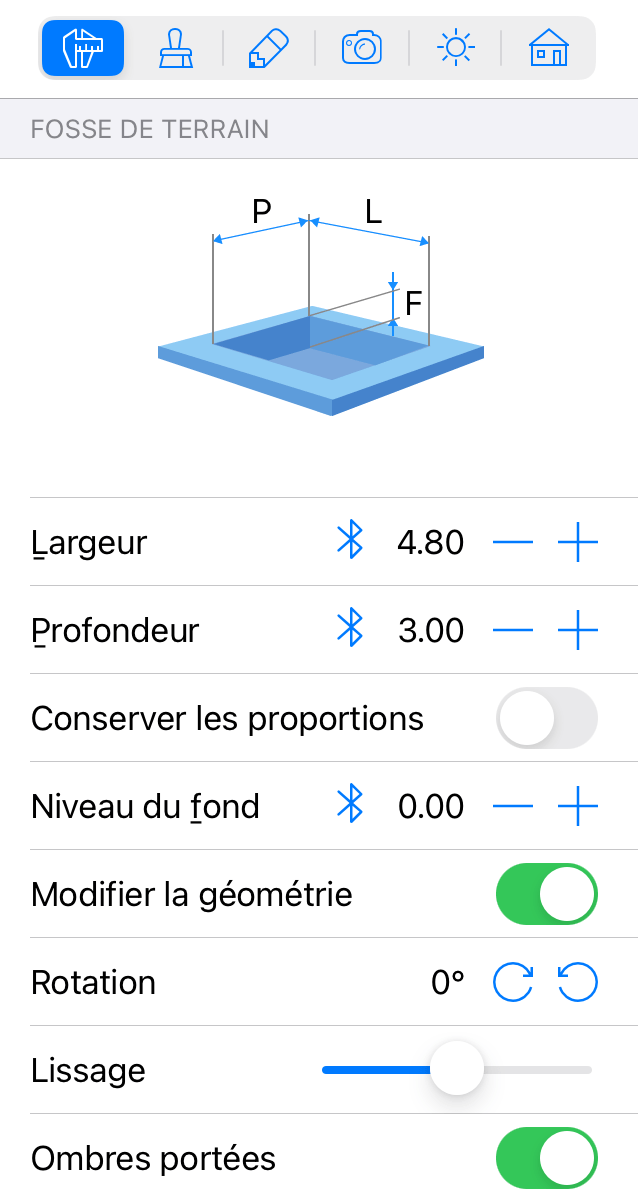
Les propriétés Largeur et Profondeur indiquent les dimensions d’une fosse rectangulaire ou les limites d’une fosse polygonale. Pour redimensionner proportionnellement un objet, sélectionnez l’option Conserver les proportions.
Le paramètre Niveau du fond définit la profondeur de la zone spécifiée, mesurée à partir du niveau du sol.
L’option Modifier la géométrie permet ou non de modifier la forme de la fosse en la touchant deux fois. Lorsque l’option est verrouillée, vous pouvez quand même activer le mode d’édition en maintenant le doigt sur l’objet dans la vue en 2D et en choisissant Modifier le contour.
Les commandes de rotation vous permettent de faire pivoter une fosse autour de son centre.
Le curseur Lissage modifie l’aspect des côtés courbes d’un objet en 3D. À la position Min., la forme 3D se base sur un nombre réduit de facettes plus grandes. Cela améliore les performances de l’application, mais rend la forme moins précise.
L’option Ombres portées vous permet de contrôler si l’objet doit projeter des ombres. Notez que les ombres de certains objets plats peuvent pratiquement ne rien changer à la scène 3D. La désactivation de ces ombres peut améliorer la vitesse de rendu.