Espace de travail Live Home 3D
Paramètres du programme
Pour afficher les paramètres du programme, cliquez sur le bouton de menu et sélectionnez Paramètres.
Les sections Général, 2D et 3D contiennent les paramètres de l'application. La section Projet vous permet de configurer le projet actuel. Elle est décrite séparément.
Général
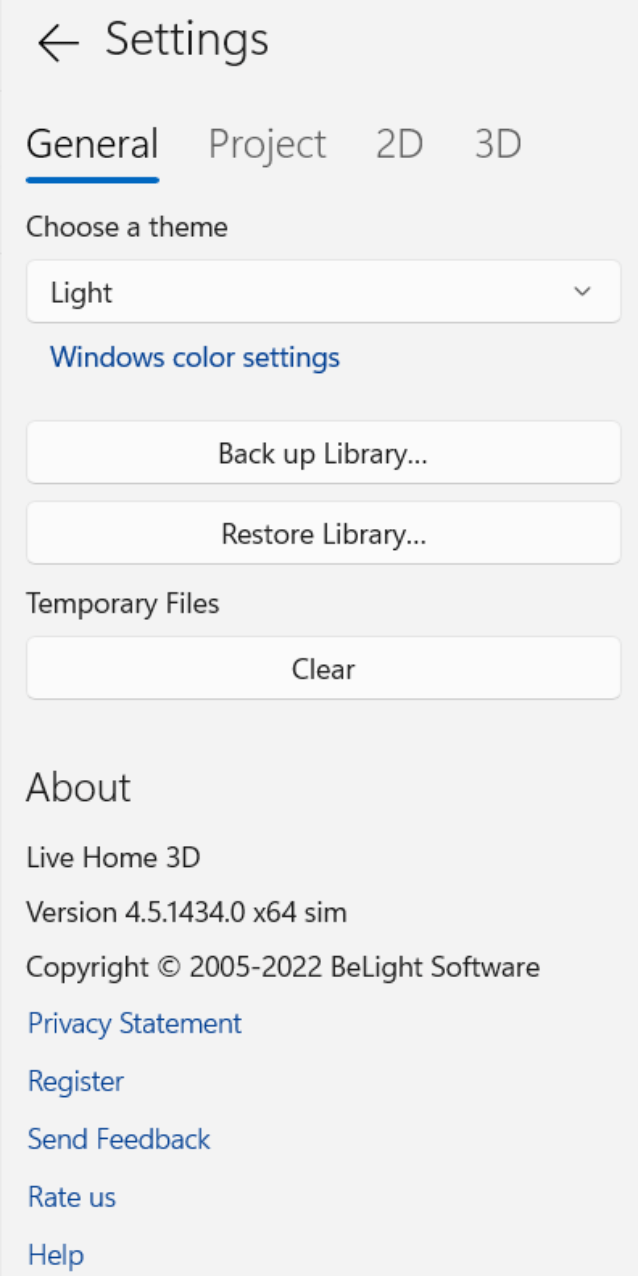
Le menu déroulant Choisir un thème vous permet de sélectionner un thème de couleur. Choisissez Par défaut pour avoir le même thème que le système d'exploitation.
Le bouton Paramètres de couleur de Windows permet d'ouvrir les paramètres de couleur du système d'exploitation.
Le bouton Sauvegarder la bibliothèque... permet de sauvegarder les bibliothèques de matières et d'objets.
Le bouton Restaurer la bibliothèque... permet de restaurer les bibliothèques de matières et d'objets.
Le bouton Effacer supprime les fichiers temporaires et les vignettes inutiles de la bibliothèque d’objets lorsqu’il n’y a pas de documents ouverts ou non enregistrés.
2D
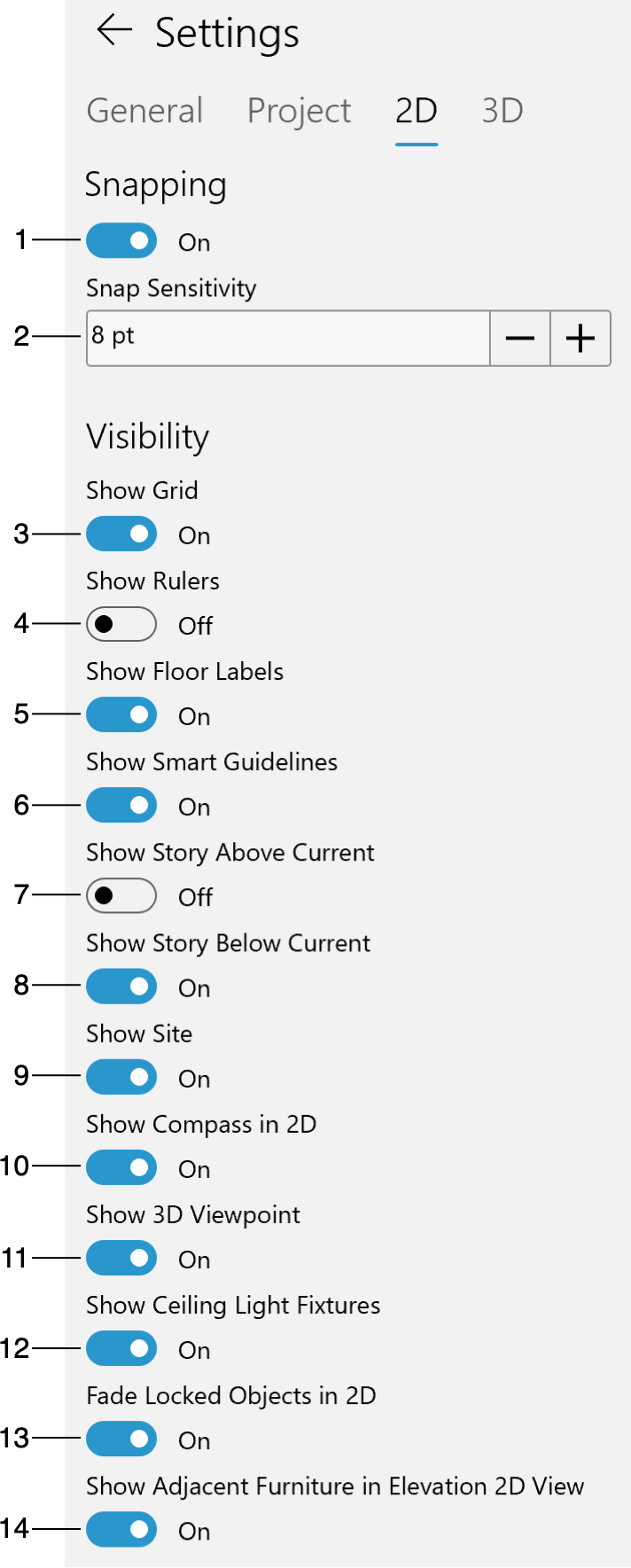
1 – Activer ou désactiver le magnétisme. Cette option contrôle le comportement des outils de dessin et des objets lorsque vous les déplacez ou que vous les redimensionnez. Si elle est activée, les objets se collent les uns aux autres lorsqu’ils sont suffisamment proches.
2 – La sensibilité du magnétisme détermine à quelle distance les objets sélectionnés doivent se trouver les uns des autres pour se coller ensemble.
3 – Afficher ou masquer la grille. Le programme règle automatiquement les espacements de grille en fonction du pourcentage de zoom adopté dans la vue 2D.
4 – Afficher ou masquer les règles.
5 – Afficher ou masquer des étiquettes pour indiquer la surface du plancher et d’autres informations.
6 – Activer ou désactiver les repères intelligents et leur magnétisme. Ces repères sont affichés temporairement lorsque vous déplacez un outil ou un objet près d’un autre objet, afin de vous aider à les aligner correctement.
7 – Afficher ou masquer les murs de l’étage situé au-dessus de l’étage actuel.
8 – Afficher ou masquer les murs de l’étage situé en dessous de l’étage actuel.
9 – Afficher ou masquer la couche Site.
10 – Afficher ou masquer la boussole.
11 – Afficher ou masquer le point de vue. Si cette option est activée, le point de vue est généralement affiché sous forme d’un triangle bleu sur le plan.
12 – Afficher ou masquer les luminaires de plafond. Il est parfois nécessaire de masquer des lampes avant d’exporter une vue du dessus.
13 – Rendre les objets verrouillés à moitié transparents sur le plan.
14 – Afficher ou masquer le mobilier dans la vue en élévation.
3D
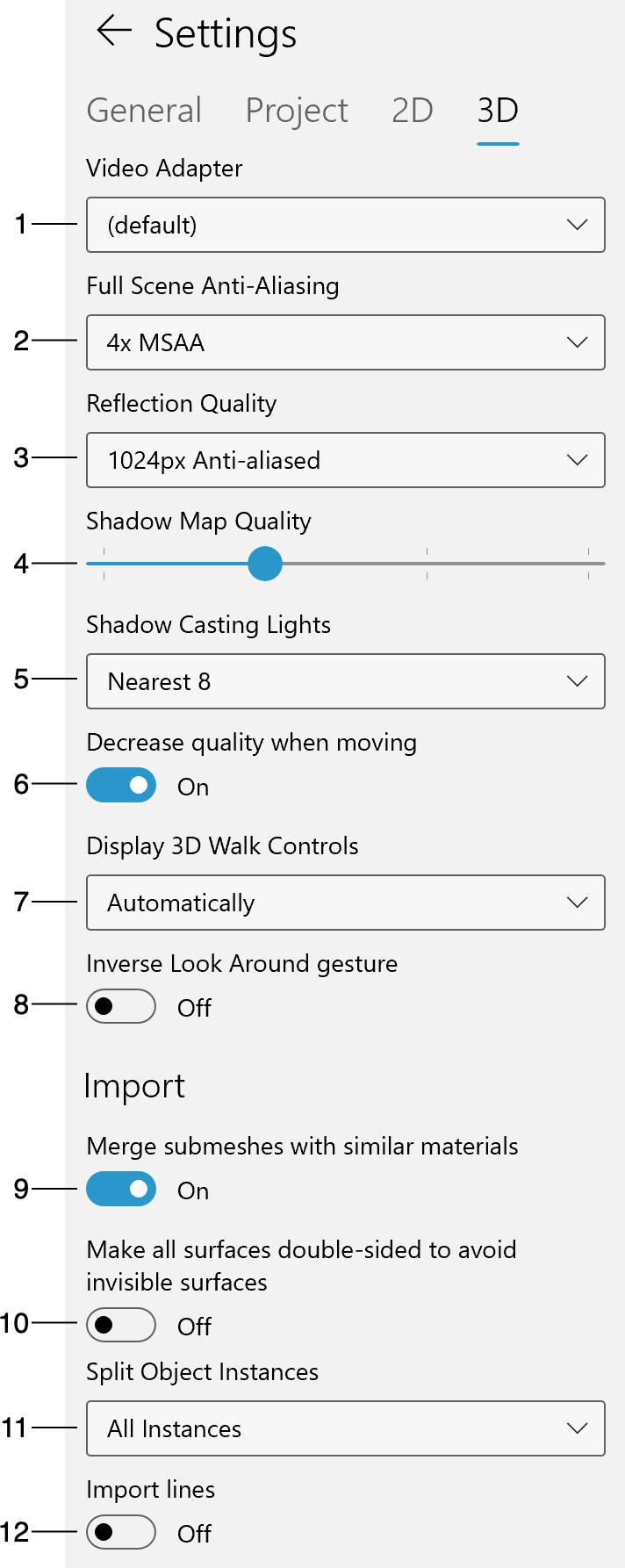
1 – Adaptateur vidéo
2 – Anticrénelage complet de la scène
3 – Qualité des reflets
4 - Qualité de la matrice d’ombre
5 – Lumières projetant des ombres
6 – Diminuer la qualité pendant les déplacements
7 – Afficher les commandes de visite 3D
8 – Geste Inverser Pivoter
9 – Fusionner les sous-maillages
10 – Surfaces à deux faces
11 – Diviser les instances d’objet
12 – Importer les lignes
1 – Sélectionner votre type d'adaptateur vidéo. La liste comporte généralement deux ou trois options. Votre ordinateur peut avoir un ou deux adaptateurs vidéo. La liste inclut également l'élément « Pilote de rendu de base Microsoft» qui fournit le rendu logiciel. Il est plus lent qu'un adaptateur vidéo à accélération matérielle. N'utilisez donc cette option que si les autres ne fonctionnent pas. Dans le cas de deux adaptateurs vidéo, l'un fournit généralement de meilleures performances tandis que l'autre consomme moins d'énergie. Pour un travail confortable, choisissez le plus puissant.
2 – L’option Anticrénelage complet de la scène adoucit l’image à l’écran en lissant les arêtes des objets. Les lignes diagonales risquent d’apparaître irrégulières si vous désactivez cette option.
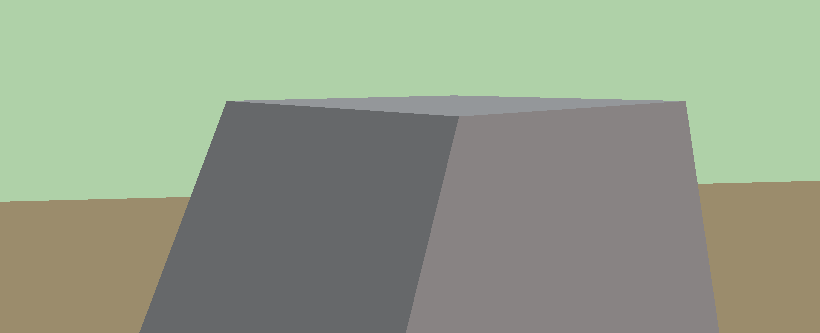
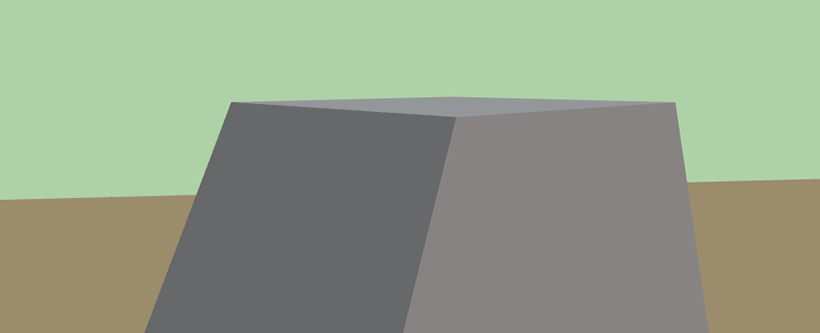
3 – L’option Qualité des reflets détermine la qualité des reflets affichés dans des objets tels que les miroirs. Ce paramètre a une influence sur la résolution des reflets et sur l’intensité de l’anticrénelage. Une qualité plus faible produit une image à l’aspect plus « pixellisé », mais accélère le rendu.
4 – L’option Qualité des matrices d’ombre vous permet d’ajuster la qualité de rendu du mode « Matrices d’ombre ». Les ombres peuvent présenter un aspect flou si la qualité choisie est faible.
5 – L’option Lumières projetant des ombres détermine le nombre de sources de lumière (soleil et lune inclus) prises en compte lorsque le programme effectue le rendu des ombres. Plus le nombre est faible, plus le rendu est rapide.
Veuillez noter que si la quantité de sources de lumière prises en compte est trop faible, l’image obtenue est peu réaliste, car elle manque d’ombres naturelles.
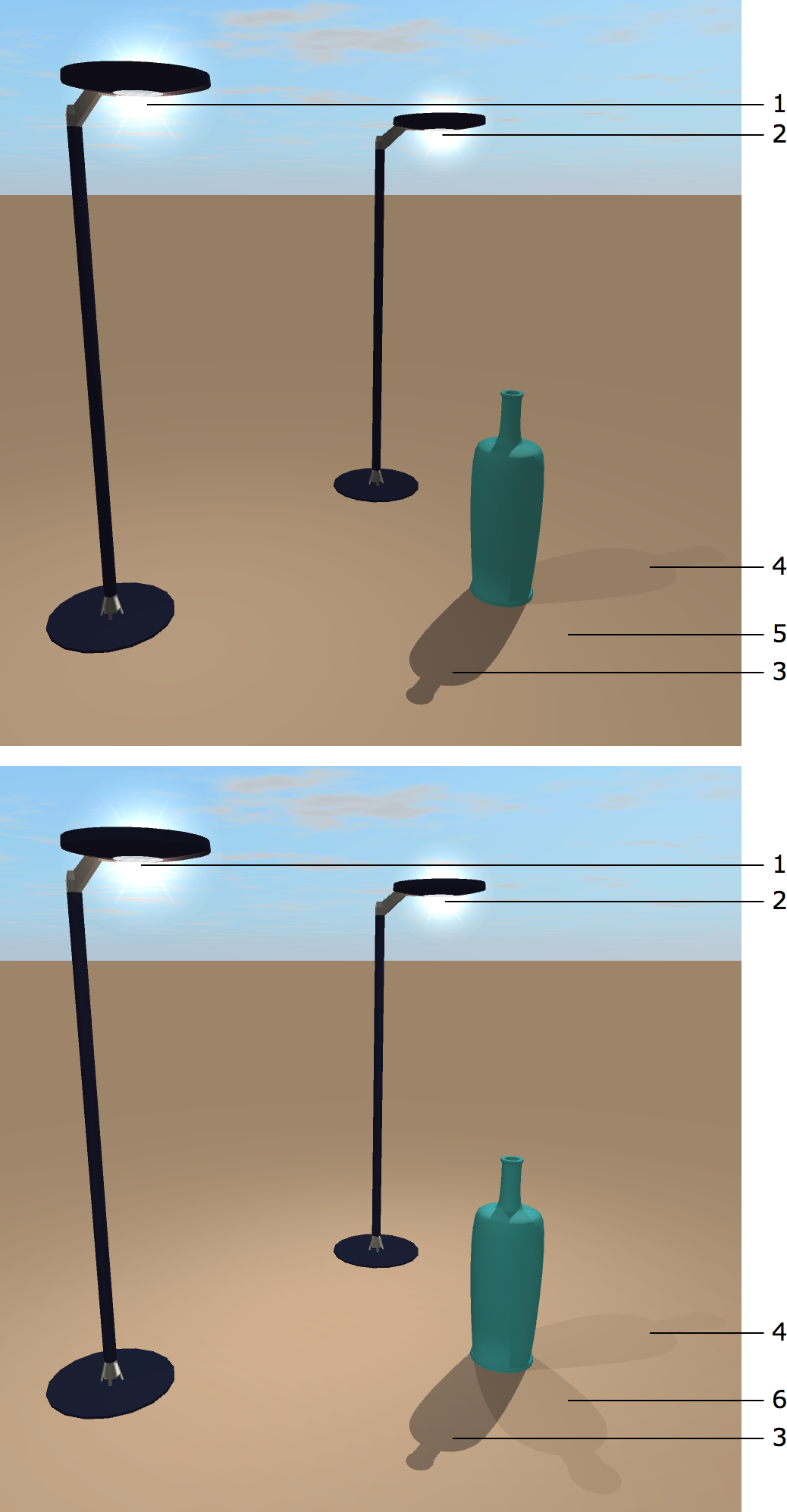
1 – Source de lumière 1
2 – Source de lumière 2
3 – Ombre du soleil
4 – Ombre de la source de lumière 1
5 – Aucune ombre de la source de lumière 2 si l’option Lumières projetant des ombres est réglée sur 2 le plus proche
6 – Ombre de la source de lumière 2 si l’option Lumières projetant des ombres est réglée sur 4 le plus proche
La limitation du nombre d’objets projetant des ombres peut également augmenter les performances du programme.
6 – L’option Diminuer la qualité pendant les déplacements peut changer automatiquement le mode de rendu. Lorsque cette option est activée, le programme désactive les reflets, les ombres et les lumières pendant la visite 3D. Les lumières, les reflets et les ombres réapparaissent si vous restez immobile. Veuillez noter que si les lumières et les ombres sont déjà désactivées dans la barre d'outils, rien n’est modifié lorsque vous commencez votre visite en 3D.
7 – Afficher les commandes de visite 3D. Le joystick est plus utile si vous préférez les gestes tactiles. La commande de visite centrale est plus facile à utiliser avec la souris. Pour plus de détails, lisez Commandes de visite.
8 – Geste Inverser Pivoter vous permet d'inverser le sens de rotation de l'outil Pivoter.
9 – Si l’option Fusionner les sous-maillages est activée, la fusion des sous-maillages se produit lorsque vous importez un objet. Le programme peut fusionner des sous-maillages pour supprimer les détails inutiles du modèle d’objet. Vous trouverez des détails supplémentaires à ce sujet dans la section Options d’importation.
10 – Cette option répare les objets contenant des surfaces créées de manière incorrecte. Sans réparation, ces objets apparaîtraient avec des trous ou des parties manquantes dans la vue en 3D. Seuls les objets importés lorsque cette option est activée sont réparés. Ce type de réparation n’est pas applicable à tous les objets. Vous trouverez des détails supplémentaires à ce sujet dans la section Options d’importation.
11 – L’option Diviser les instances d’objet sépare les parties des objets que vous importez. Vous obtenez ainsi un objet qui peut être dégroupé dans la vue 2D. Ce type de division n’est pas applicable à tous les objets. Vous trouverez des détails supplémentaires à ce sujet dans la section Options d’importation.
12 – Lorsque l’option Importer les lignes est désactivée, le programme ignore les lignes. Ces lignes peuvent être créées à l’aide de l’outil Ligne dans SketchUp ou tout autre logiciel.
Notez que les paramètres situés à la fin des listes déroulantes Anticrénelage complet de la scène, Qualité des reflets et Lumières projetant des ombres offrent une meilleure qualité de rendu mais nécessitent des performances plus élevées de l'appareil.