Espace de travail Live Home 3D
Vue 3D
La vue 3D affiche un modèle 3D de votre projet. Vous pouvez utiliser la fenêtre 3D pour déplacer des objets, changer des matières, ajuster l’éclairage et bien plus encore. Vous pouvez aussi vous déplacer dans l’espace 3D et prendre des photos.
Pour ouvrir la vue en plan 3D, cliquez sur le bouton Vue 3D dans la barre d’outils.
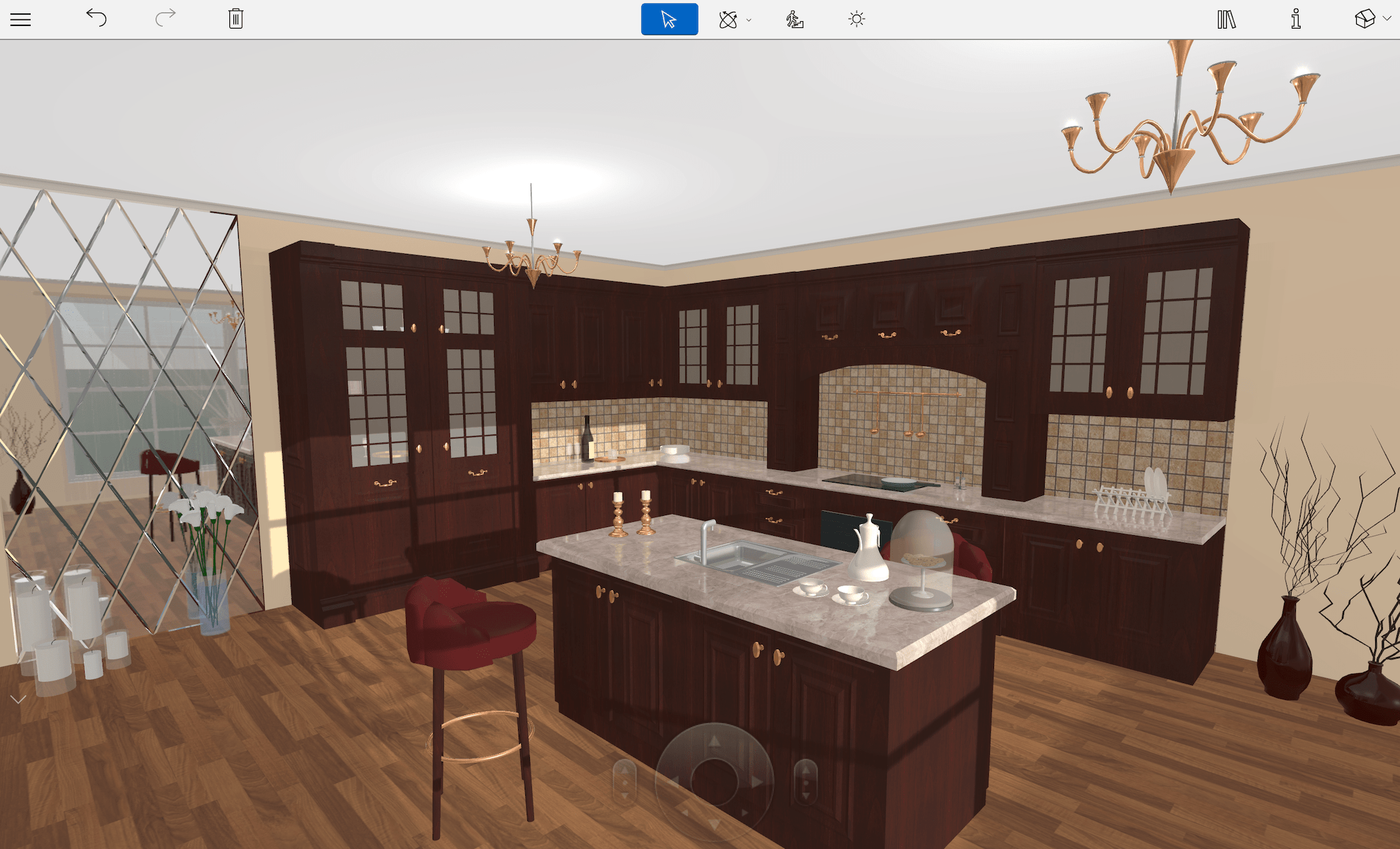
Barre d’outils 3D
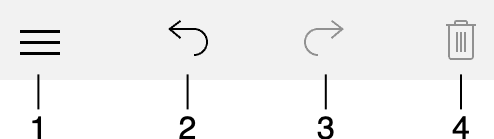
1 – Ouvrir le menu.
2 et 3 – Les boutons Annuler et Rétablir.
4 – Supprimer les objets sélectionnés.
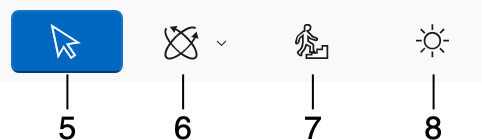
5 – Outil Sélection utilisé pour sélectionner et déplacer des objets.
6 - Outils de navigation en 3D.
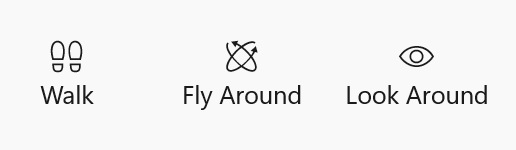
L'outil Visite affiche des flèches lorsque vous déplacez le curseur le long des bords de la vue. Le sens d’une flèche varie en fonction de la position du curseur. Cliquez pour vous déplacer à travers l’espace 3D dans le sens de la flèche.
Avec l'outil Survoler, vous pouvez cliquer sur un point et le faire glisser afin de vous déplacer autour du point sélectionné.
L’outil Pivoter vous permet de faire pivoter la vue autour du point de vue actuel.
7 – Activer ou désactiver la traversée des murs ou d’autres objets lors des déplacements en 3D. Il est toujours possible de passer à travers une porte.
8 – Afficher l'image avec ou sans éclairage. La désactivation de l’éclairage augmente la vitesse de réaction de la vue.
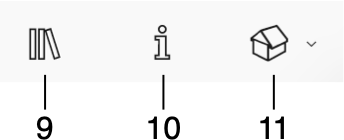
9 – Ouvrir ou fermer la bibliothèque qui vous donne accès à la bibliothèque de matières, à la bibliothèque d’objets et à l’arborescence du projet.
10 – Ouvrir ou fermer l’inspecteur.
11 - Fait apparaître un menu contextuel qui vous permet de choisir la vue en plan 2D, la vue en élévation 2D (édition Pro uniquement) ou la vue 3D.
Une icône de caméra est parfois affichée dans le coin supérieur droit de la vue3D. Cette icône indique que la vue actuelle est associée à l’une des caméras d’utilisateur.
Si vous agrandissez la fenêtre principale horizontalement pour donner un maximum d’espace à la vue 3D sur votre écran, il se peut que la vue 3D n’occupe pas tout l’espace disponible et laisse des bordures vides sur les côtés. Cela est dû aux limitations de votre matériel informatique.
Visite
Il existe plusieurs moyens de naviguer à travers votre modèle 3D. L’une des possibilités consiste à utiliser les boutons de la barre d’outils décrits plus haut. Il existe également un outil spécialisé, appelé Commande de visite, doté de zones sensibles aux clics. Le sens du mouvement dépend de la zone sur laquelle vous cliquez.
Commandes de visite
Les commandes de visite apparaît en bas de la vue 3D. Ces commandes sont disponibles sous deux formes : une commande au centre ou un joystick dans le coin. Le joystick peut être plus pratique pour les utilisateurs d'écrans tactiles. Cependant, le commande unique est plus facile à utiliser avec la souris. Vous pouvez choisir la méthode préférée dans la section 3D du panneau Paramètres. L'option Automatiquement dans les paramètres active la Commande de visite centrale lorsque vous opérez avec la souris, et le Joystick lorsque vous touchez l'écran.
Pour afficher ou masquer les commandes de visite, cliquez sur le bouton situé à gauche de l'écran.
Joystick
Pour manipuler le joystick, déplacez sa poignée dans la zone sombre. Plus vous éloignez la poignée du centre, plus votre déplacement est rapide.
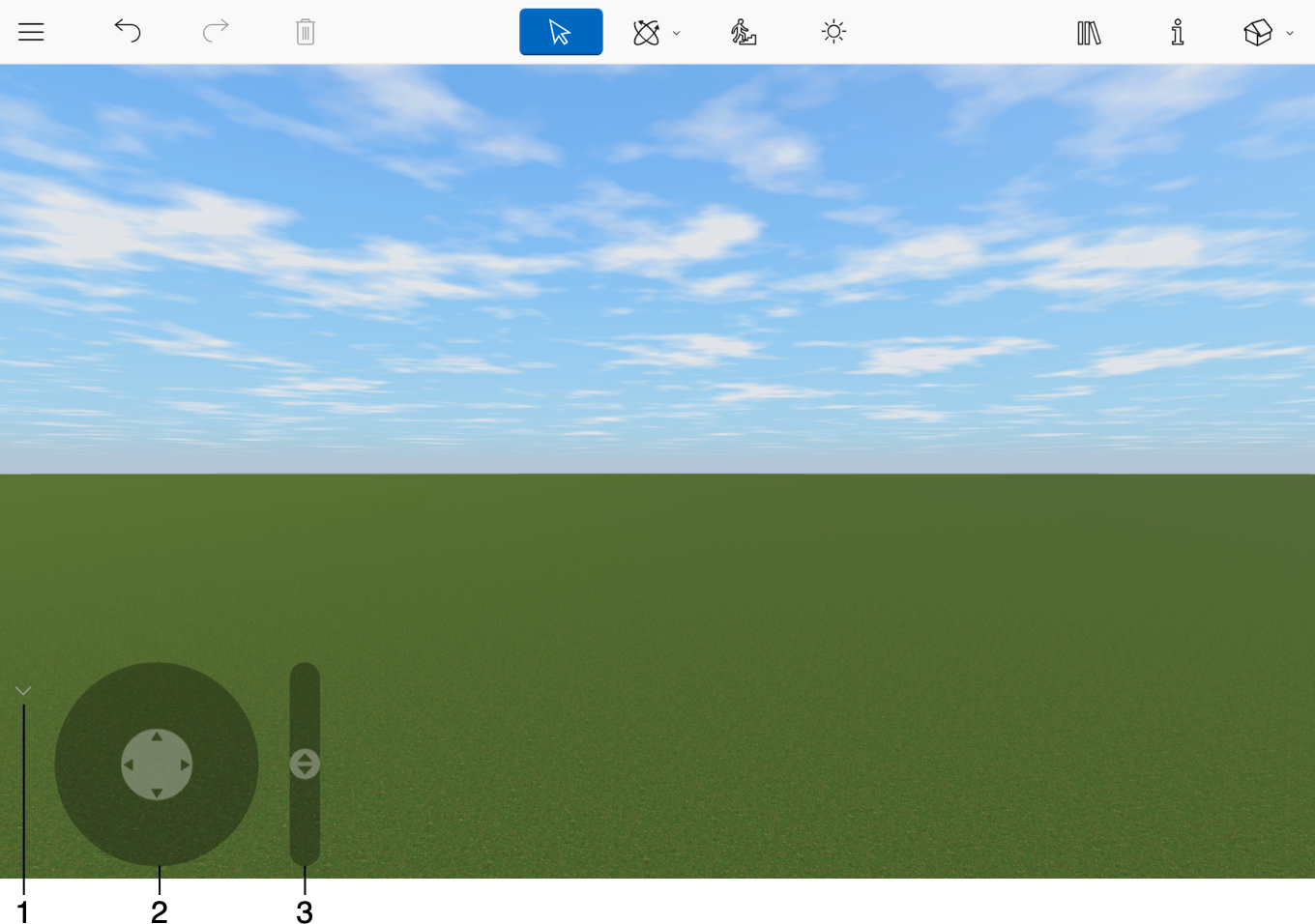
1 – Afficher ou masquer la commande de visite.
2 – Se déplacer horizontalement.
3 – Se déplacer vers le haut ou vers le bas.
Commande de visite centrale
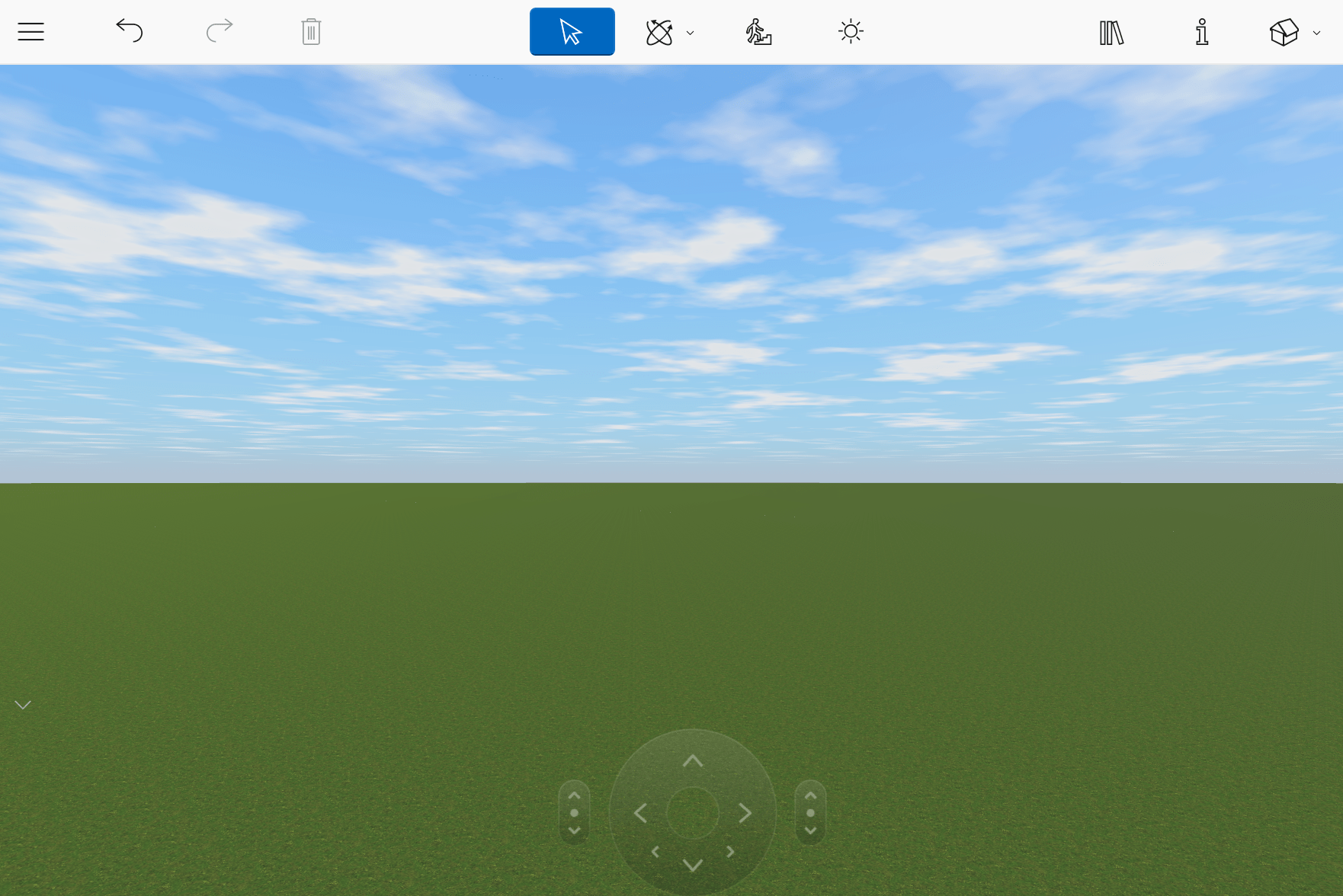
La vitesse de déplacement dépend de la qualité du rendu. Un ralentissement peut se produire en cas de qualité de rendu élevée. Pour vous déplacer plus rapidement, désactivez l’éclairage dans la barre d’outils et/ou réduisez les valeurs de la section 3D dans les Paramètres. Vous pouvez travailler sur votre projet en adoptant une qualité de rendu inférieure permettant d’utiliser la vue 3D de la manière la plus confortable possible. Vous pourrez toujours augmenter la qualité pour prendre des photos de votre projet.
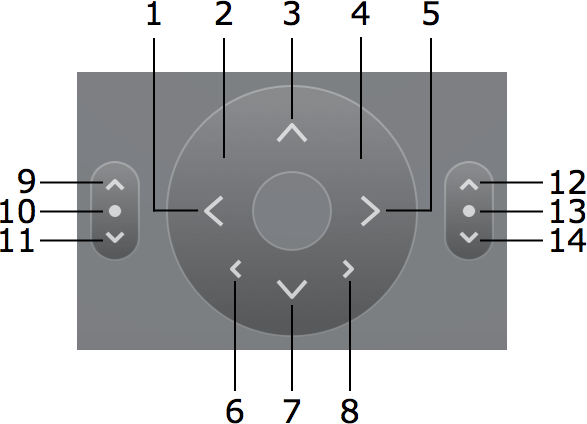
1 – Tourner à gauche.
2 – Avancer en tournant à gauche.
3 – Avancer.
4 – Avancer en tournant à droite.
5 – Tourner à droite.
6 – Tourner à gauche.
7 – Reculer.
8 – Tourner à droite.
Tangage de la caméra
9 – Regarder vers le haut.
10 – Double-cliquer pour regarder droit devant.
11 – Regarder vers le bas.
Élévation de la caméra
12 – Déplacer la caméra vers le haut.
13 – Double-cliquer pour rétablir le niveau par défaut.
14 – Déplacer la caméra vers le bas.
Utilisation du clavier
Vous pouvez utiliser les touches fléchées du clavier pour avancer, reculer et tourner à gauche ou à droite. Les raccourcis sont affichés entre parenthèses.
| Haut (W) | Avancer |
| Bas (S) | Reculer |
| Gauche | Tourner à gauche |
| Droite | Tourner à droite |
| Ctrl-Haut (Q) | Incliner la caméra vers le haut |
| Ctrl-Bas (Z) | Incliner la caméra vers le bas |
| Alt-Up (E) | Déplacer la caméra vers le haut |
| Alt-Bas (C) | Déplacer la caméra vers le bas |
| Alt-Gauche (A) | Déplacer la caméra vers la gauche |
| Alt-Droite (d) | Déplacer la caméra vers la droite |
Déplacement d’objets dans la vue 3D
Pour déplacer un objet horizontalement dans la vue 3D, faites-le glisser et déposez-le à l’endroit voulu.
L’option Coller par, disponible dans l’inspecteur, détermine la manière dont un objet se déplace par rapport au plancher, aux murs et aux autres objets. Lorsque l’option est désactivée, vous ne pouvez faire glisser l’objet que dans un plan horizontal. Lorsqu’elle est activée, l’objet se colle par magnétisme au plancher, aux murs ou à tout autre objet et peut changer automatiquement d’élévation. Par exemple, si vous retirez un vase (avec l’option Coller par le bas activer) de la table où il se trouve, il tombe sur le plancher.
Pour maintenir l’élévation de l’objet à un niveau constant, activez l’option Verrouiller l’élévation dans l’inspecteur.