Live Home 3D-Arbeitsbereich
Die 3D-Ansicht
In der 3D-Ansicht wird ein 3D-Modell Ihres Projekts angezeigt. Im 3D-Fenster können Sie Objekte verschieben, Materialien ändern, die Beleuchtung anpassen und mehr. Sie haben auch die Möglichkeit, im 3D-Raum umherzugehen und Fotos aufzunehmen.
Klicken Sie zum Öffnen der 3D-Ansicht in der Symbolleiste auf die Schaltfläche 3D-Ansicht.
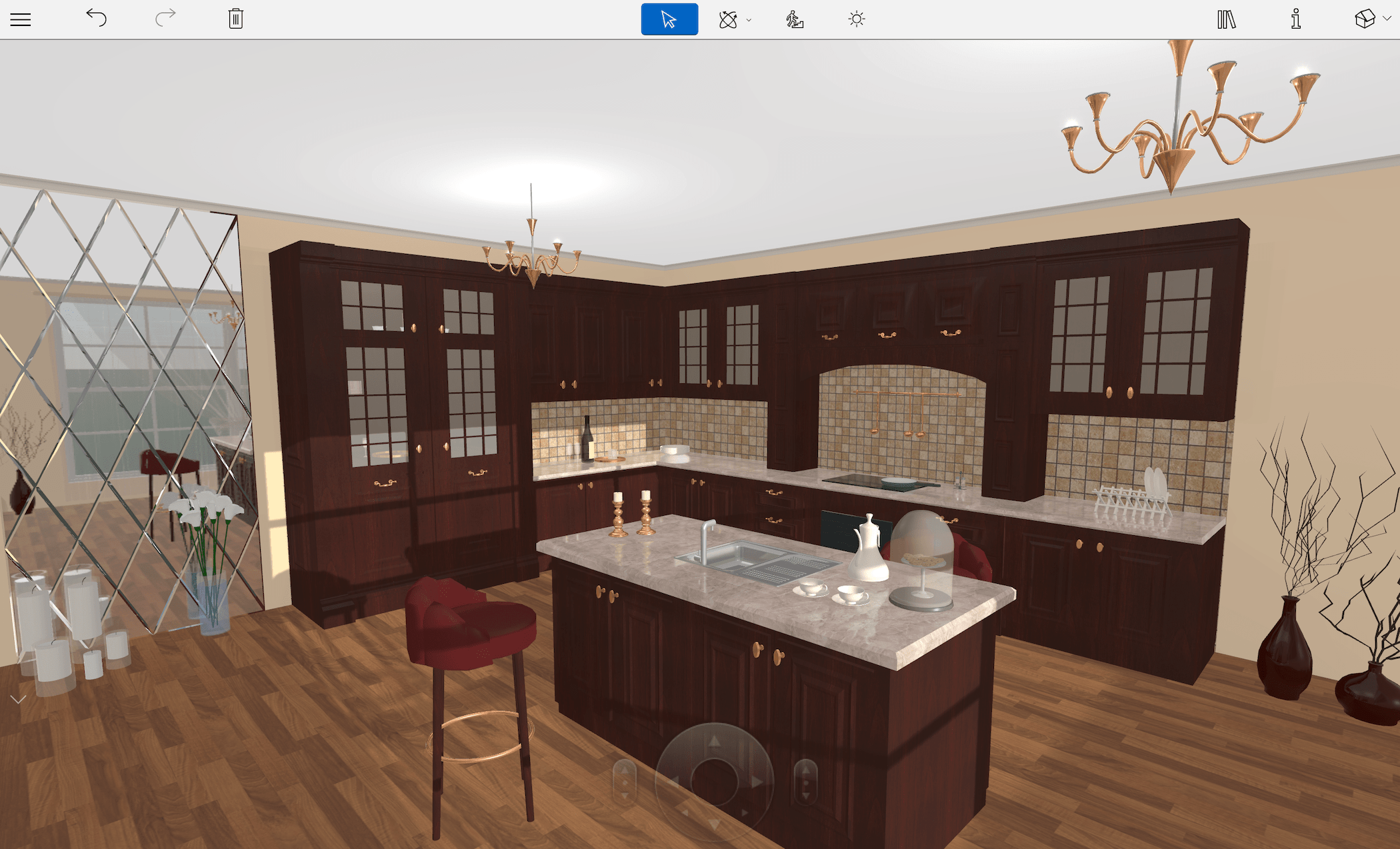
Die 3D-Symbolleiste
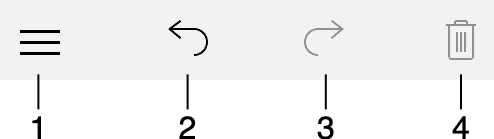
1 – Öffnet das Menü.
2 und 3 – Die Schaltflächen „Widerrufen“ und „Wiederholen“.
4 - Löscht ausgewählte Objekte.
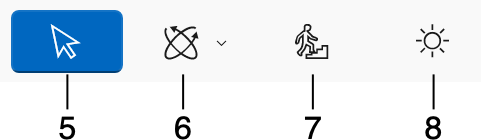
5 – Das Werkzeug Auswählen zum Auswählen und Verschieben von Objekten.
6 - Werkzeuge zur Navigation in 3D
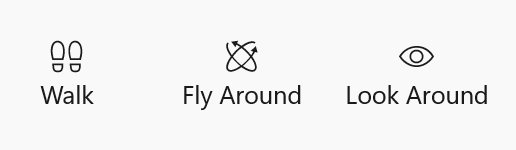
Das Werkzeug Gehen zeigt Pfeile an, während Sie den Mauszeiger entlang der Ansichtskanten bewegen. Die Richtung eines Pfeils ändert sich je nach Mauszeigerposition. Wenn Sie klicken, bewegen Sie sich im 3D-Raum in die Richtung des Pfeils.
Mit dem Werkzeug Rundflug können Sie an einem beliebigen Punkt klicken und ziehen, um sich um den ausgewählten Punkt zu bewegen.
Mit dem Werkzeug Umschauen können Sie die Ansicht um Ihren aktuellen Blickpunkt drehen.
7 – Zulassen oder verbieten, in 3D durch Wände und andere Objekte zu gehen. Das Gehen durch Türen ist immer möglich.
8 – Das Bild mit oder ohne Beleuchtung anzeigen. Durch Ausschalten der Beleuchtung reagiert die Ansicht schneller.
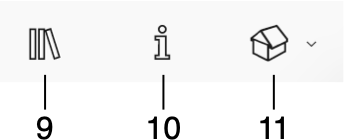
9 – Öffnen oder Schließen der Bibliothek, die Ihnen Zugriff auf die Bibliothek der Materialien, die Objektbibliothek und die Projektstruktur gibt.
10 – Öffnet oder schließt das Informationsfenster.
11 – Öffnet ein Einblendmenü, in dem Sie zwischen 2D-Draufsicht, 2D-Aufrissansicht (nur Pro-Edition) oder 3D-Ansicht wählen können.
In der oberen rechten Ecke der 3D-Ansicht wird unter Umständen ein Kamerasymbol angezeigt. Das Symbol gibt an, dass die aktuelle Ansicht mit einer der eigenen Kameras verknüpft ist.
Wenn Sie das Hauptfenster horizontal erweitern, um der 3D-Ansicht so viel Platz wie möglich auf dem Bildschirm zu geben, nimmt die 3D-Ansicht die verfügbare Fläche möglicherweise nicht vollständig ein. Hierbei können leere Ränder an den Seiten entstehen. Dies geschieht aufgrund von Einschränkungen der Computerhardware.
Umhergehen
Es gibt mehrere Möglichkeiten zum Navigation innerhalb des 3D-Modells. Eine davon ist, die oben beschriebenen Symbolleistenschaltflächen zu verwenden. Es gibt auch ein Spezialwerkzeug, Gehsteuerung genannt, mit Bereichen, die auf Klicks reagieren. Die Bewegungsrichtung ist davon abhängig, auf welchen Bereich Sie klicken.
Gehsteuerungen
Die Gehsteuerungen werden am unteren Rand der 3D-Ansicht angezeigt. Diese Steuerungen sind in zwei Formen erhältlich: als Steuerelement in der Mitte oder als Joystick in der Ecke. Der Joystick ist möglicherweise für Touchscreen-Benutzer praktischer. Die einzige Steuerung ist jedoch einfacher mit der Maus zu verwenden. Sie können die bevorzugte Methode im Abschnitt 3D des Fensterbereichs Einstellungen auswählen. Die Option Automatisch in den Einstellungen aktiviert die Zentrale Gehsteuerung, wenn Sie mit der Maus arbeiten, und den Joystick, wenn Sie den Bildschirm berühren.
Um die Gehsteuerungen ein- oder auszublenden, klicken Sie auf die Schaltfläche links auf dem Bildschirm.
Joystick
Um den Joystick zu bedienen, bewegen Sie den Griff innerhalb des dunklen Bereichs. Je weiter Sie den Griff aus der Mitte ziehen, desto schneller bewegen Sie sich.
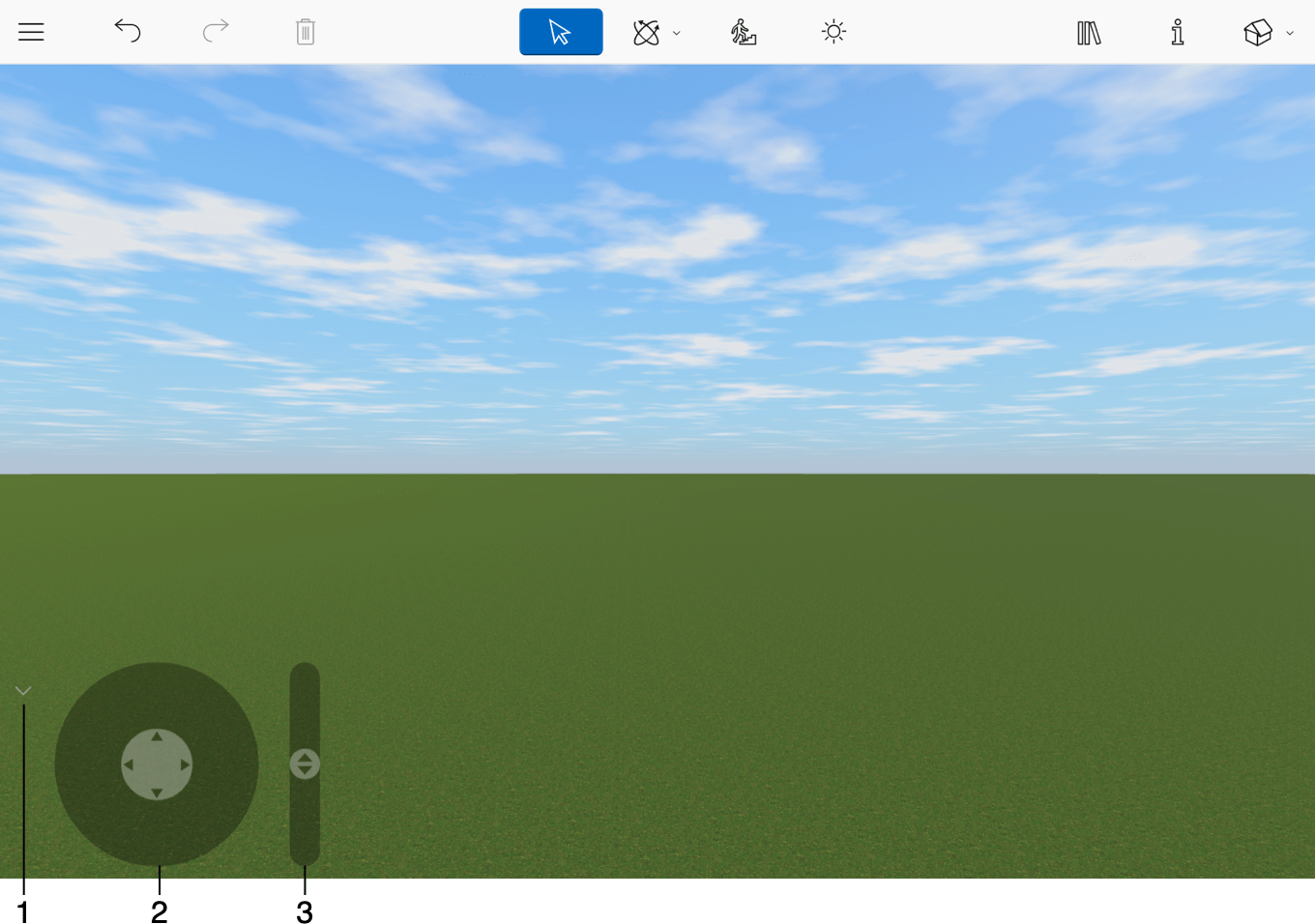
1 – Gehsteuerung ein- oder ausblenden.
2 – Horizontal bewegen.
3 – Nach oben oder unten bewegen.
Zentrale Gehsteuerung
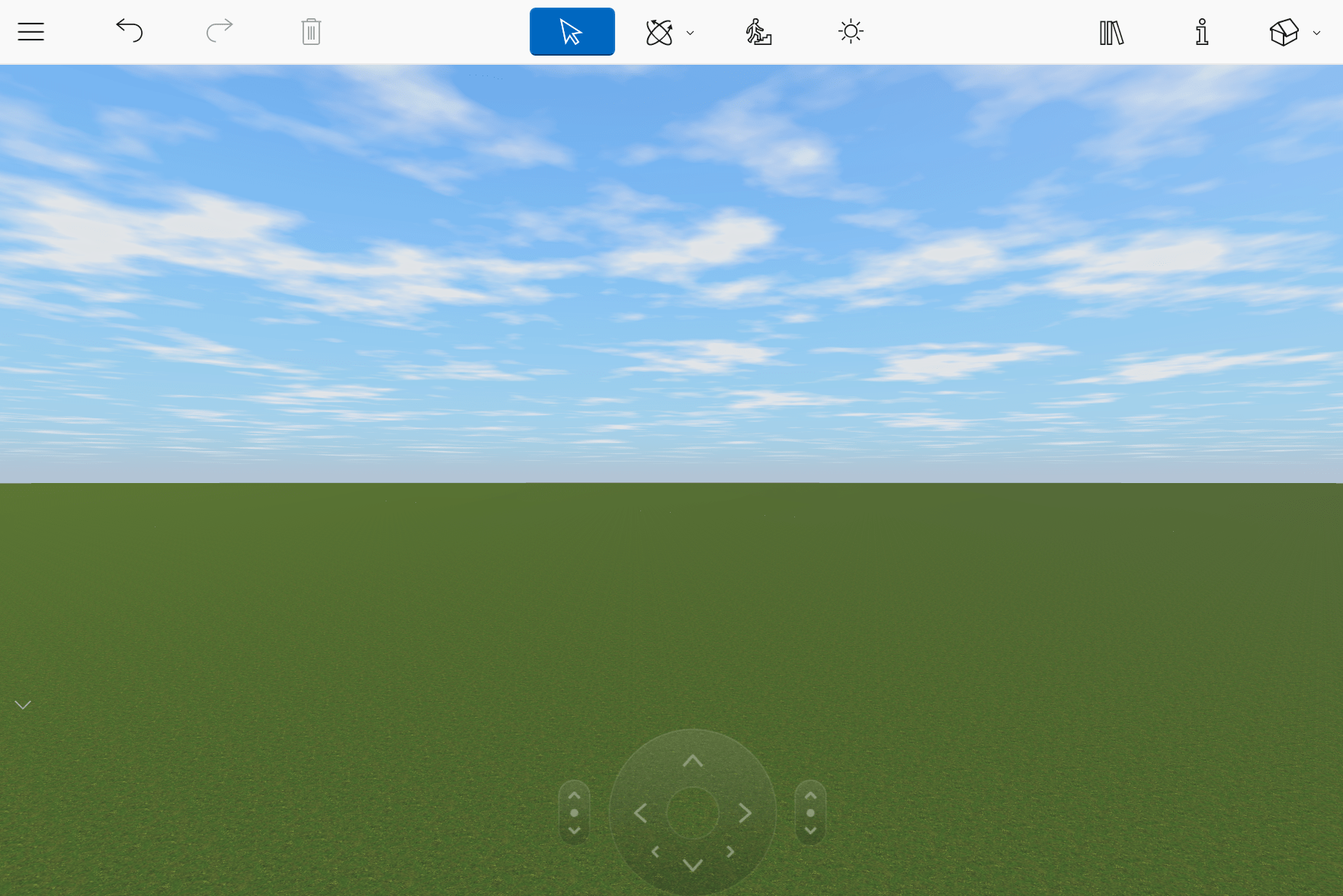
Die Gehgeschwindigkeit ist von der Rendering-Qualität abhängig. Bei höheren Qualitätseinstellungen kann die Bewegung langsamer sein. Um eine schnellere Bewegung zu erreichen, schalten Sie die Beleuchtung in der Symbolleiste aus und/oder verringern Sie die Werte im Abschnitt 3D der Einstellungen. Sie können Ihr Projekt bei einer niedrigeren Rendering-Qualität bearbeiten, die das bequemste Arbeiten in der 3D-Ansicht bietet. Anschließend können Sie eine höhere Qualität einstellen, um Fotos aufzunehmen.
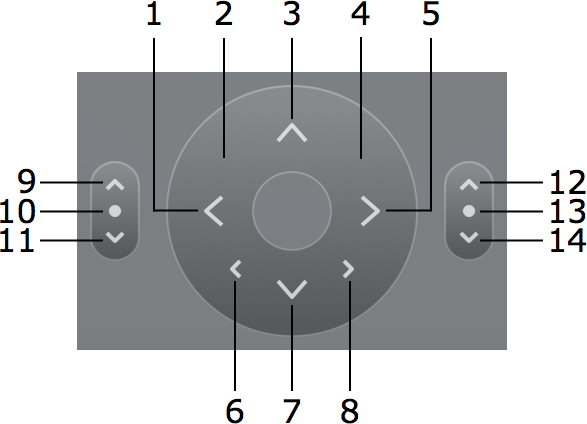
1 – Nach links wenden
2 – Vorwärts bewegen und dabei nach links wenden
3 – Vorwärts bewegen
4 – Vorwärts bewegen und dabei nach rechts wenden
5 – Nach rechts drehen
6 – Nach links bewegen
7 – Rückwärts bewegen
8 – Nach rechts bewegen
Kameraneigung
9 – Nach oben sehen
10 – Doppelklicken, um geradeaus zu sehen
11 – Nach unten sehen
Kameraerhöhung
12 – Kamera nach oben bewegen
13 – Doppelklicken, um das Standardniveau wiederherzustellen
14 – Kamera nach unten bewegen
Verwenden der Tastatur
Mit den Pfeiltasten der Tastatur können Rückwärts- und Vorwärtsbewegungen sowie Wendungen nach links und nach rechts durchgeführt werden. Die alternativen Kurzbefehle sind in Klammern angegeben.
| Nach oben (W) | Vorwärts bewegen |
| Nach unten (S) | Rückwärts bewegen |
| Nach links | Nach links wenden |
| Nach rechts | Nach rechts wenden |
| Strg-Nach oben (Q) | Kamera nach oben neigen |
| Strg-Nach unten (Z) | Kamera nach unten neigen |
| Alt-Nach oben (E) | Kamera nach oben bewegen |
| Alt-Nach unten (C) | Kamera nach unten bewegen |
| Alt-Nach links (A) | Kamera nach links bewegen |
| Alt-Nach rechts (D) | Kamera nach rechts bewegen |
Verschieben von Objekten in der 3D-Ansicht
Wenn Sie ein Objekt horizontal in der 3D-Ansicht verschieben möchten, ziehen Sie es an den neuen Platz.
Mit der Option Verankern an im Informationsfenster wird festgelegt, wie ein Objekt in Bezug auf den Fußboden, die Wände und andere Objekte verschoben wird. Wenn die Option deaktiviert ist, können Sie das Objekt nur horizontal ziehen. Wenn sie aktiviert ist, rastet das Objekt am Fußboden, an den Wänden oder an anderen Objekten ein. Außerdem kann die Erhöhung des Objekts geändert werden. Wenn Sie beispielsweise eine Vase (Verankern an Unterseite ist aktiviert) von einem Tisch schieben, fällt sie auf den Fußboden.
Um die Objekterhöhung konstant zu machen, aktivieren Sie die Option zum Sperren der Erhöhung im Informationsfenster.