Arbeiten mit Objekten
Wände
Wände bilden die Grundlage Ihres Projekts. Normalerweise beginnen Sie damit, einen Grundriss zu erstellen, indem Sie erst die Außen- und dann die Innenwände zeichnen.
Das Programm kann drei Wandtypen erstellen: Geschosswand, Vorhangwand und Dachgeschosswand. Die Geschosswand ist der allgemeine Typ. In diesem Abschnitt der Dokumentation wird die Geschosswand behandelt. Die meisten dieser Informationen gelten auch für Dachgeschosswände. Bestätigen oder ändern Sie den Wandtyp auf der Registerkarte Objekteigenschaften im Informationsfenster. Wände unterschiedlichen Typs können nicht verbunden werden.
Vorgänge, die alle Objekttypen gemein haben, werden im Abschnitt Grundlagen behandelt. Dies umfasst:
Im Abschnitt Objekteigenschaften in 2D wird erklärt, wie ein Strich, eine Füllung oder ein Muster mit der Registerkarte 2D-Eigenschaften im Informationsfenster auf ein Objekt angewendet wird.
Im Abschnitt Anwenden von Materialien wird erklärt, wie Materialien auf Objekte angewendet werden.
Wandsegmente
Ein Wandsegment ist ein gerader Teil einer Wand, das durch zwei Endpunkte begrenzt ist. Bei einer ausgewählten Wand wird an beiden Enden ein Ziehpunkt angezeigt. Sie können einen ziehen, um die Wandlänge oder -richtung zu ändern. Eine Seite der ausgewählten Wand kann grün hervorgehoben werden. Dadurch können Sie die Wandseiten unterscheiden, während Sie im Informationsfenster die Werkzeuge verwenden.
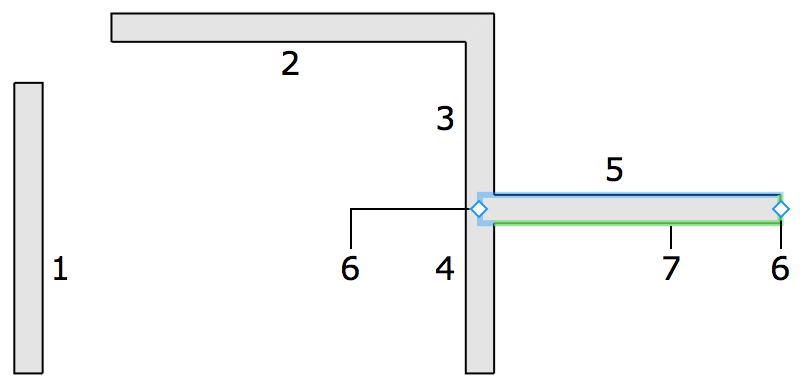
1 – Einzelnes Wandsegment.
2–5 – Verbundene Wandsegmente.
3 und 4 – Diese waren Teile eines einzelnen Segments, das durch Verbinden des Wandsegments 5 in zwei Teile geteilt wurde.
6 – Ziehpunkte des Wandsegments 5.
7 – Die hervorgehobene Seite des Wandsegments 5.
Wenn Sie ein Wandsegment hinzufügen, das ein anderes überkreuzt (X-Überschneidung), werden beide Segmente in zwei kleinere Segmente aufgeteilt. Ein Segment wird auch in zwei kleinere geteilt, wenn Sie ein neues Segment in der Mitte des ersten verbinden (T-Überschneidung). Verbundene Wandsegmente können Ecken erstellen.
Das Programm kann zwei Segmente einer geraden Wand zu einem zusammenführen, wenn Sie die Wand entfernen, die sie kreuzt und teilt.
Das Wort „Wand“ wird in der Programmdokumentation sowohl für ein einzelnes Wandsegment als auch für eine Wand, die aus mehreren Wandsegmenten besteht, verwendet, wenn die Anzahl der Segmente unbedeutend ist.
Wenn Sie einen Raum erstellen, sollten die Wandsegmente verbunden werden, damit eine geschlossene Form entsteht. Die Verbindung wird unter Umständen aufgelöst, wenn Sie die Größe der Wandsegmente ändern, sie verschieben oder neue hinzufügen. Stellen, an denen Segmente falsch verbunden sind, werden durch rote Kreise auf dem Grundriss markiert. Sie sollten ein Segment beiseiteschieben und es dann zurück schieben, um die Verbindung wiederherzustellen. Wenn das nicht hilft, löschen Sie die betroffenen Segmente und fügen Sie diese erneut hinzu. Weitere Informationen finden Sie im Abschnitt Problembehandlung.
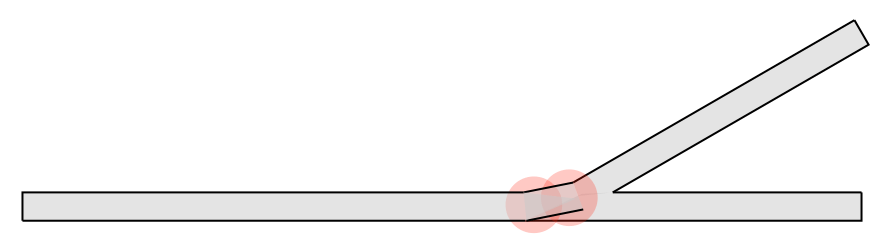
Hinzufügen und Entfernen von Wänden
Öffnen Sie zum Auswählen eines Werkzeugs für das Hinzufügen von Wänden das Dropdownmenü Werkzeuge in der Symbolleiste. Das zuletzt verwendete Werkzeug kann aktiviert werden, indem direkt auf die Symbolleistenschaltfläche geklickt wird.
So fügen Sie ein einzelnes Wandsegment hinzu:
- Aktivieren Sie das Werkzeug Gerade Wand.

- Klicken Sie auf den Grundriss, um mit dem Zeichnen zu beginnen.
- Doppelklicken Sie an einer anderen Stelle, um das Wandende festzulegen.
So fügen Sie ein gebogenes Wandsegment hinzu:
- Aktivieren Sie das Werkzeug Gebogene Wand.

- Klicken Sie auf den Grundriss, um mit dem Zeichnen zu beginnen.
- Klicken Sie an einer anderen Stelle, um das Wandende festzulegen.
- Bewegen Sie den Mauszeiger über die Wand, um sie in die eine oder andere Richtung zu biegen.
- Klicken Sie, um das Ändern der Wandform fertigzustellen.
Beachten Sie, dass eine gebogene Wand aus mehreren geraden Segmenten besteht. Gekrümmte Wände werden nicht unterstützt.
So fügen Sie einen rechteckigen Raum hinzu:
- Aktivieren Sie das Werkzeug Raum.

- Klicken Sie auf den Grundriss, um die Position einer Raumecke festzulegen.
- Klicken Sie dort, wo die gegenüberliegenden Ecke sein soll.
Lassen Sie beim Zeichnen eines angrenzenden Raumes mit dem Werkzeug Raum eine seiner Wände mit einer Wand eines anderen Raumes genau überlagern. Das Programm erstellt automatisch eine Trennwand im überlagerten Bereich.
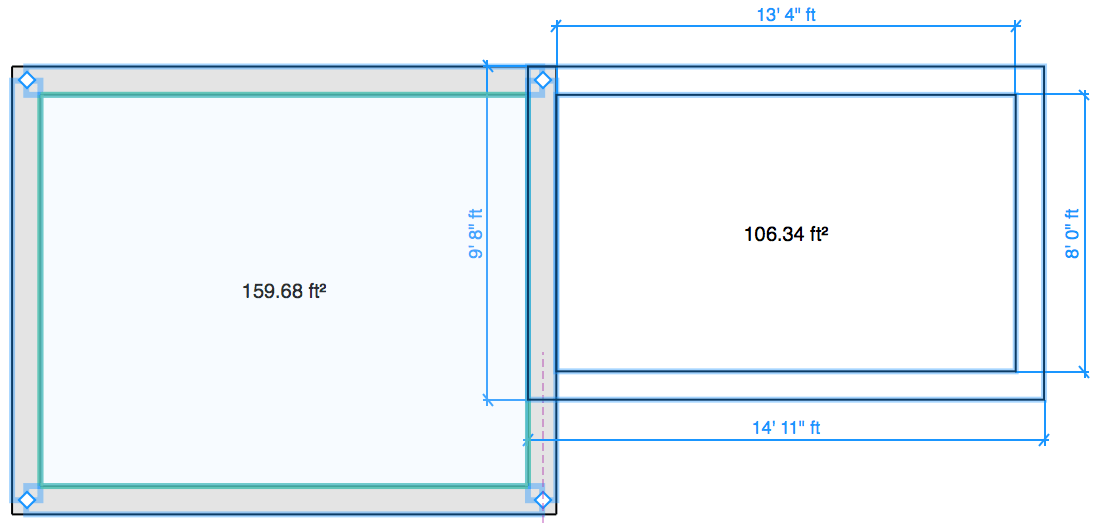
So zeichnen Sie einen Raum mit beliebiger Form:
- Aktivieren Sie das Werkzeug Gerade Wand.
- Klicken Sie mehrere Male auf den Grundriss, um die Positionen der Ecken festzulegen. Das Programm beendet das aktuelle Wandsegment und beginnt mit jedem Klick ein neues.
- Klicken Sie auf das freie Ende der ersten Wand, um die letzte Ecke zu erstellen und die Zeichnung fertigzustellen.
Beim Zeichnen kann das Programm den Mauszeiger einrasten, um Ihnen zu helfen, die Wand an anderen Objekten auszurichten oder in eine bestimmte Richtung zu zeichnen (z. B. horizontal oder vertikal).
Drücken Sie zum Beenden eines unfertigen Wandsegments die Esc-Taste.
Wenn Sie eine Wand entfernen möchten, wählen Sie sie aus und drücken Sie die Löschtaste.
Auswählen von Wänden
Klicken Sie zum Auswählen des gesamten Raumes auf dem Grundriss auf eine Wand dieses Raumes.
Klicken Sie zur Auswahl eines bestimmten Wandsegments zweimal darauf. Durch den ersten Klick wird der Raum und durch den zweiten die Wand ausgewählt.
Alle Wände in Ihrem Projekt sind in der Projektstruktur aufgeführt. In dieser Liste können Sie Wände einzeln oder alle zusammen auswählen.
Verschieben von Wänden
Sie können eine Wand verschieben, indem Sie die Mitte der Wand oder eines ihrer Enden auf dem Grundriss ziehen. Wir werden sehen, was passiert, wenn Sie ein eigenständiges Wandsegment und eine Wand, die mit anderen Wänden verbunden ist, verschieben.
Wenn Sie die Mitte einer eigenständigen Wand anfassen und ziehen, können Sie sie verschieben, wie Sie es mit anderen eigenständigen Objekten tun. Der Winkel und die Länge der Wand ändern sich nicht.
Durch das Verschieben eines Wandendes, das nicht mit anderen Wänden verbunden ist, können Sie die Wand um das gegenüberliegende Ende, das seine Position beibehält, drehen. Die Wandlänge kann auf die Weise auch geändert werden.
Wenn Sie eine Wand verschieben, die Teil eines Raumes ist, können die angrenzenden Wände ihre Länge ändern. Die Wände bleiben verbunden.
Sie können auch eine Ecke des Raumes verschieben. Wählen Sie hierzu eine der Wände aus, die die Ecke bildet. Halten Sie die Wahltaste gedrückt und bewegen Sie den in der Ecke befindlichen Wandziehpunkt. Wie zuvor, die Wände bleiben verbunden.
Wenn Sie eine einzelne Wand, deren Enden mit anderen Wänden verbunden sind, auswählen und eines der Enden beiseiteschieben, lösen Sie die Verbindung zwischen den Wänden auf.
Um eine Wand aus einem Raum zu entfernen, ziehen Sie diese Wand bei gedrückter Wahltaste.
Wenn Sie den gesamten Raum auswählen und verschieben, werden alle dazugehörigen Wände zusammen verschoben, ohne die Größe oder den Winkel zu ändern. Beachten Sie, dass Sie nicht eine Wand, sondern den Fußboden anfassen.
Parameter von Wänden
Die meisten Wandparameter befinden sich im Informationsfenster. Dort können Sie die geometrischen Eigenschaften ändern oder einrichten, wie das Objekt auf dem Grundriss oder in der 3D-Ansicht aussieht.
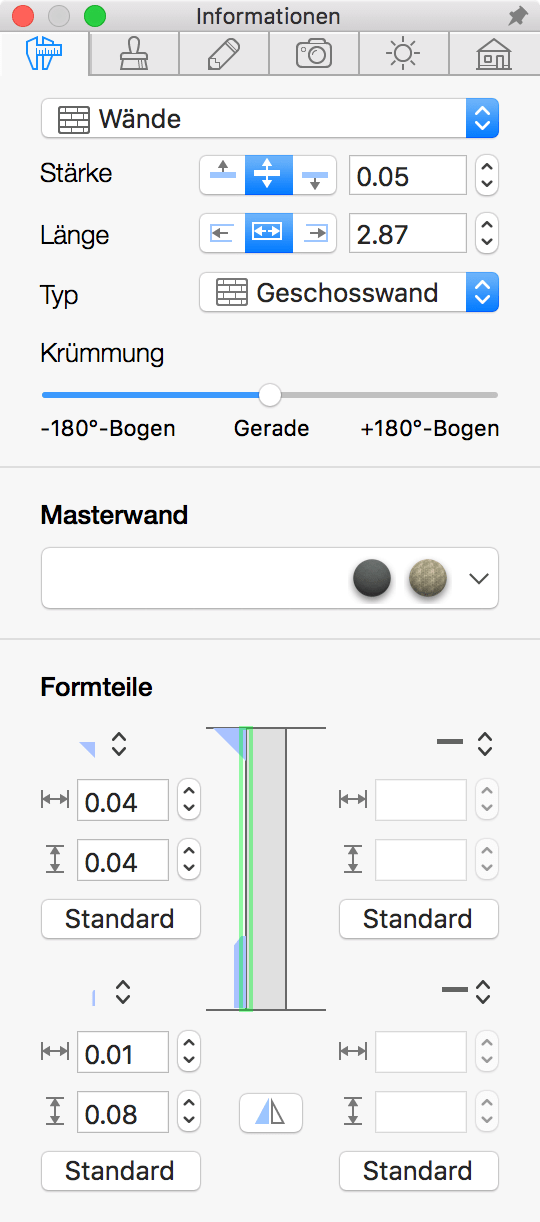
Die geometrischen Eigenschaften von Wänden finden Sie auf der Registerkarte Objekteigenschaften im Informationsfenster. Im Bereich Formteile können Sie auch die Form und die Größe der Wandsockel und -kronen auswählen.
Verwenden Sie zum Einrichten der Wandstärke das Werkzeug Stärke. Mit dem Schalter können Sie auswählen, ob die Innen- oder Außenwandseite oder beide Wandseiten verschoben werden sollen, wenn Sie die Stärke ändern.
Die Länge einer eigenständigen Wand ist der Abstand zwischen ihren Enden. Wenn eine Wand Teil eines Raumes ist, misst das Programm deren Länge innerhalb des Raumes. Um die Wandlänge anzupassen, können Sie eines der Enden auf dem Grundriss ziehen. Sie können im Informationsfenster auch die genaue Länge eingeben. Mit dem Schalter in der Nähe des Feldes Länge können Sie bestimmen, ob sich ein Ende oder beide Enden der Wand verschieben können, wenn Sie die Länge ändern.
Im Einblendmenü Typ können Sie den Wandtyp auswählen. Verwenden Sie für Standardwände den Typ Geschosswand. Verwenden Sie Dachgeschosswand für Wände in einem Dachgeschoss. Wenn Sie die Höhe einer Wand individuell anpassen müssen, verwenden Sie den Typ Vorhand-Wandl.
Mit dem Parameter Krümmung können Sie die Krümmung einer gebogenen Wand ändern. Hiermit kann eine gerade Wand auch in eine gebogene umgewandelt werden. Mit dem Parameter Segmentation wird die Anzahl der Segmente, mit der eine gebogene Wand erstellt wird, angepasst.
Das Dropdownmenü Masterwand enthält Wandvorlagen mit voreingestellten Stärken und Materialien.
Im Bereich Formteile des Informationsfensters können Sie die Krone und den Sockel einrichten. Die zwei identischen Werkzeugsätze entsprechen den beiden Wandseiten. In der Abbildung in der Mitte wird eine Wand angezeigt (Stoß-Enden-Ansicht). Sie zeigt Formteile, wenn Sie angewendet sind. Eine der Wandseiten kann auf dem Grundriss und im Informationsfenster grün hervorgehoben werden. Dadurch können Sie sehen, welche der beiden Werkzeugsätze der Innen- oder Außenwandseite entspricht.
Der Sockel und die Krone haben identischen Einstellungen. Oben befindet sich ein Dropdownmenü mit Vorlagen. Wenn kein Sockel oder keine Krone erforderlich ist, wählen Sie Ohne. Sie können die Breite und Höhe darunter einrichten. Mit der Schaltfläche Standard werden die Standardeinstellungen wiederhergestellt.
Mit der Schaltfläche Spiegeln werden die Formteileinstellungen und Materialien auf den Wandseiten getauscht.
Jede Wand hat in der Projektstruktur zwei Sockel und zwei Kronen als Unterelemente.
Sie können unterschiedliche Materialien auf jede der Kronen, Sockel und Wandseiten anwenden.
Die Wandhöhe verwalten
Geschosswände
Die Höhe einer Geschosswand entspricht der Geschosshöhe, die auf der Registerkarte Gebäudeeigenschaften im Informationsfenster eingestellt wird. Anders gesagt: eine Geschosswand nimmt die gesamte Höhe vom Boden bis zur Decke ein.
Dachgeschosswände
Die Höhe einer Dachgeschosswand ist durch das Dach, das sich auf dem gleichen Geschoss über der Wand befindet, eingeschränkt. Wenn ein Dach abgeschrägt ist, ist die Höhe an der Oberkante der Wand an verschiedenen Punkten unterschiedlich, damit sie an die abgeschrägte Decke reicht. Wenn kein Dach vorhanden ist, entspricht die Höhe einer Dachgeschosswand der Geschosshöhe.
Vorhang-Wände
Die Vorhangwand ist der einzige Wandtyp, bei dem Sie die Höhe direkt individuell anpassen können. Sie dazu die Registerkarte Objekteigenschaften im Informationsfenster verwenden.
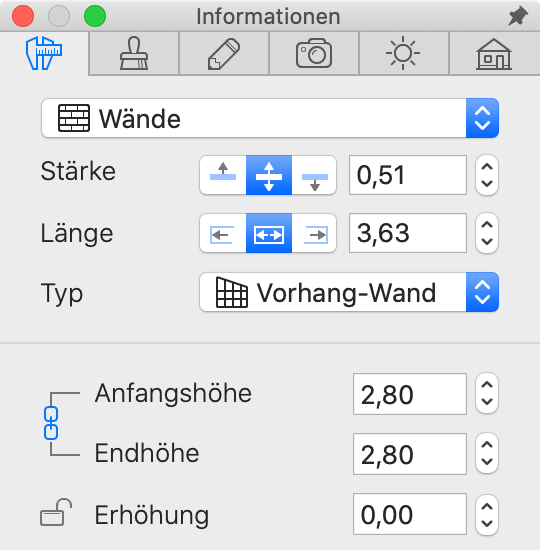
Zusätzlich zu den Eigenschaften, die auch für andere Wandtypen zur Verfügung stehen, gibt es für Vorhang-Wände auch die Starthöhe, die Endhöhe und die Erhöhung.
Mit der Starthöhe und der Endhöhe können Sie die Wandhöhe an ihren Enden einstellen. Für diese Parameter können unterschiedliche Werte eingegeben werden.
Die Eigenschaft Erhöhung legt fest, in welcher Höhe sich die Unterseite einer Wand über dem Bodenniveau befindet.
Im Gegensatz zu anderen Wandtypen können Sie Vorhang-Wände der Ebene „Grundstück“ hinzufügen. Damit können Sie Zäune oder andere wandähnliche Strukturen im Außenbereich erstellen.
Aufrissansicht
In der 2D-Aufrissansicht können Sie Öffnungen, Wandpaneele und Nischen hinzufügen und deren Form bearbeiten. Um eine bestimmte Wand in der Aufrissansicht anzuzeigen, wählen Sie diese Wand in der 3D-Ansicht oder auf dem Grundriss aus und öffnen Sie dann die 2D-Aufrissansicht. Diese Funktion ist nur in der Pro-Edition verfügbar.