Arbeiten mit Objekten
Grundlagen
Objekte können in mehrere Kategorien gruppiert werden. Einer der wichtigsten Gesichtspunkte bei der Unterscheidung von Objekten ist, ob sie mit den Werkzeugen erstellt werden können (z. B. Wände) oder ob es sich um vorgestaltete 3D-Modelle (z. B. Möbel) handelt, die mit anderer Software erstellt werden. Die Objekte der ersten Gruppe können direkt in Live Home 3D geändert werden und sie haben bestimmte Eigenschaften. Vorgestaltete Objekte bilden den Hauptteil der Objekte in der Standardbibliothek. Alle importierten Objekte gehören ebenfalls zu dieser Gruppe.
Obwohl mit Zeichenwerkzeugen erstellte Objekte der Bibliothek hinzugefügt werden können, wird der Begriff „Bibliotheksobjekt“ ausschließlich für vorgestaltete Objekte verwendet.
Es ist wichtig zu wissen, dass Öffnungen, Nischen und Wandpaneele in der Bibliothek vorhanden sind. Gleichzeitig gibt es ein Werkzeug zum Erstellen dieser Objekte. (Nur Pro-Edition)
| Objekte | ||||||
| Mit Werkzeugen erstellt | Vorgestaltet | |||||
| Gebäudeelemente | Hilfsobjekte | Wandteile | Standardbibliothek und importiert | Importiert | Standardbibliothek | |
| Wand Fußboden Decke Baustein Dach |
Bemaßung Anmerkung Kamera Filmpfad Hilfslinie |
Öffnungen Nischen Wandpaneele |
Möbel Fenster Tür Treppen |
2D-Bild 3D-Bild |
Säule | |
| Unterstützen die Werkzeuge zur Kachelumwandlung. Können nicht gruppiert werden, außer Bausteine. |
Sie können diese Objekte in der 3D-Ansicht nicht sehen. | Können mit Zeichenwerkzeugen erstellt oder aus der Bibliothek genommen werden. | Sie können diese Objekte im Dialog Typ und Darstellung öffnen. | Sie können ein 2D-Bild-Objekt in der 3D-Ansicht nicht sehen. | ||
Der Objekttyp ist die wichtigste Eigenschaft eines Objekts. Auf der Registerkarte Objekteigenschaften im Informationsfenster werden die entsprechenden Eigenschaften in Abhängigkeit vom Objekttyp angezeigt.
Objekte, außer Hilfsobjekte, haben zwei Darstellungsarten: eine für das 2D-Layout und eine andere für die 3D-Ansicht.
Einige Objekte bestehen aus mehreren Komponenten. Fenster und Türen bestehen beispielsweise aus einer Öffnung und einem 3D-Modell eines Fensters oder einer Tür. Ein Wandobjekt umfasst Formteile. Dementsprechend gilt, wenn ein Objekt Unterobjekte umfasst, können Sie diese Hierarchie in der Projektstruktur sehen.
Hinzufügen und Entfernen von Objekten
Die Art und Weise, wie Sie ein neues Objekt hinzufügen können, hängt vom Objekttyp ab. Sie sollten dem Grundriss Gebäudeteile und Hilfsobjekte mit den Zeichenwerkzeugen hinzufügen. Alle anderen Objekte können aus der Bibliothek hinzugefügt oder importiert werden.
Wählen Sie zum Entfernen eines Objekts das Objekt aus und drücken Sie die Löschtaste.
Auswählen von Objekten
Für die meisten Vorgänge, die Sie mit einem Objekt durchführen können, müssen Sie es zunächst auswählen. Klicken Sie hierzu in der 2D- oder 3D-Ansicht darauf.
Ein Objekt bleibt ausgewählt, wenn Sie im Hauptfenster zwischen den Ansichten wechseln.
In der 2D-Draufsicht werden ausgewählte Objekte durch eine Kontur oder einen Auswahlrahmen gekennzeichnet. Auf dem Auswahlrahmen werden Ziehpunkte zum Ändern der Größe oder zum Drehen angezeigt, wenn ein Objekt die entsprechenden Aktionen unterstützt.
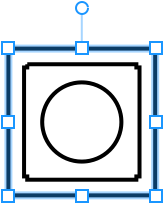
In der 3D-Ansicht hat ein ausgewähltes Objekt einen grünen Begrenzungsrahmen.
Bei Wänden, Öffnungen, Türen und Fenstern haben Sie auch die Möglichkeit, eine bestimmte Seite auszuwählen. Diese Seite wird grün hervorgehoben. Um die Objektseite auszuwählen, klicken Sie darauf. Das Auswählen einer Objektseite kann nützlich sein, wenn Sie ein Material anwenden oder Formteile ändern müssen.
Wenn es schwierig ist, auf ein Objekt zu klicken, können Sie es durch Klicken auf den Namen in der Projektstruktur auswählen. Diese Methode ist auch hilfreich, wenn ein Objekt gesperrt oder unsichtbar ist.
Wenn Sie verhindern möchten, dass ein Objekt versehentlich verschoben oder geändert wird, können Sie es in der Projektstruktur oder im Kontextmenü sperren. Ein gesperrtes Objekt kann durch Klicken nicht ausgewählt werden, bis Sie es entsperren.
Verschieben von Objekten
Ziehen Sie zum Verschieben eines ausgewählten Objekts das Objekt mit dem Mauszeiger oder verwenden Sie die Pfeiltasten, wenn die 2D-Draufsicht aktiviert ist.
Gesperrte Objekte können nicht verschoben werden. Ein Objekt kann in der Projektstruktur gesperrt und entsperrt werden.
Drehen von Objekten
Wählen Sie zum Drehen eines Objekts in der 2D-Draufsicht das Objekt aus und ziehen Sie am runden Ziehpunkt in der Nähe des Auswahlrahmens. Um den Objektwinkel mit Dezimalzahlen in der Vorschau anzuzeigen, drehen Sie ein Objekt bei gedrückter Befehlstaste. Um den Winkel auf 15-Grad-Schritte einzuschränken, drehen Sie ein Objekt bei gedrückter Umschalttaste.
Sie können Gesten verwenden, um Objekte in der 3D-Ansicht zu drehen.
Sie haben auch die Möglichkeit, Objekte auf der Registerkarte Objekteigenschaften im Informationsfenster zu drehen.
Bewegen Sie zum Drehen einer Wand den Ziehpunkt an einer ihrer Enden auf dem Grundriss.
Ändern von Objekten
Unterschiedliche Objekttypen können auf unterschiedliche Weisen geändert werden. Die meisten Objekteigenschaften sind im Informationsfenster verfügbar.
Im Dialog Typ und Darstellung können Sie ein Objekt spiegeln, dessen Ausrichtung und Abmessungen ändern sowie ein Bild auswählen, um das Objekt auf dem Grundriss anzuzeigen.
Einige Objekte können Sie auch im 3D-Modell bearbeiten. Wenn es möglich ist, finden Sie den Befehl In Trimble SketchUp bearbeiten im Kontextmenü des Objekts.
Weitere Informationen zu einem bestimmten Objekttypen finden Sie im dafür vorgesehenen Abschnitt. Klicken Sie zum Öffnen dieses Abschnitts auf den Objektnamen am Anfang dieser Seite.
Um ein neues Objekt aus mehreren anderen Objekten zu erstellen, können Sie die Kombinieren-Operationen verwenden. Platzieren Sie mindestens zwei Objekte so, dass sie sich berühren oder ein Objekt in das andere hineinragt. Wählen Sie die Objekte aus, die Sie kombinieren möchten. Klicken Sie mit der rechten Maustaste auf eines der ausgewählten Objekte und wählen Sie im Menü „Kombinieren“ eine der Operationen aus. Im Abschnitt Kombinieren von Objekten wird erläutert, wie diese Operationen durch das Kombinieren von 2D-Darstellungen von Objekten funktionieren.
Materialien
Wenn Sie ein Objekt zum Projekt hinzufügen, wird es mit den Standardmaterialien bereitgestellt. Sie können neue Materialien auf ein Objekt anwenden. Die Vorgehensweise dazu ist im Abschnitt Anwenden von Materialien beschrieben.
Das Programm wird mit der Materialbibliothek zur Verfügung gestellt.
Um herauszufinden, welche Materialien auf ein Objekt angewendet sind, verwenden Sie die Registerkarte Objektmaterialien im Informationsfenster.
Unsichtbarmachen von Objekten
In der Projektstruktur können Sie ein Objekt unsichtbar machen. Dies kann nützlich sein, wenn Sie ein Objekt aus der 2D- oder 3D-Ansicht verschwinden lassen möchten, ohne es tatsächlich zu entfernen. Um ein unsichtbares Objekt im Projekt zu finden, suchen Sie in der Projektstruktur danach.
Informationsleiste
Die Informationsleiste befindet sich unterhalb der Symbolleiste. In ihr werden Details über ein ausgewähltes Objekt angezeigt. Dazu gehören normalerweise die Abmessungen, der Winkel, die Erhöhung und die Anzahl der Dreiecke. Der letzte Parameter gibt an, wie detailliert das Objekt ist.
Je detaillierter das Objekt, desto länger dauert das Rendering in der 3D-Ansicht. Das bedeutet, dass Sie beim Auswählen von Objekten für Ihr Projekt die Detailebene in Hinsicht auf die Programmleistung berücksichtigen sollten. Im Dialog Typ und Darstellung kann darauf hingewiesen werden, wenn ein Objekt unter Umständen zu komplex ist. Dort können Sie die Detailebene des Objekts anpassen.
Für einige Objekte wird in der Informationsleiste die Fläche angezeigt. Es kann einen oder zwei Werte geben. Die Fläche wird für ebene Objekte wie Wände, Fußböden oder Wandpaneele verwendet. Diesen Wert können Sie berechnen, indem Sie in der 2D-Draufsicht die Breite mit der Tiefe multiplizieren (oder in der 2D-Aufrissansicht die Breite mit der Höhe). Objekte mit mehreren Oberflächen, die in einem Winkel ungleich Null ausgerichtet sind, können eine 2D-Fläche und eine 3D-Fläche haben. Eine Geländegrube hat zum Beispiel fünf Oberflächen: den Boden und vier Seiten. In diesem Fall ist die 2D-Fläche die Bodenfläche. Die 3D-Fläche wird als die Gesamtfläche des Bodens und aller Seiten berechnet.